Configurer votre iPhone ou votre iPad
Découvrez comment configurer votre iPhone ou votre iPad.
Si vous avez déjà configuré votre nouvel appareil, mais que vous souhaitez recommencer l’opération, découvrez comment effacer les données de votre iPhone ou de votre iPad.
Ouvrir votre iPhone ou votre iPad
Maintenez le bouton d’alimentation enfoncé jusqu’à ce que le logo Apple apparaisse. Le mot « Bonjour » s’affiche alors dans plusieurs langues. Pour commencer, suivez les instructions à l’écran.
Si vous êtes une personne non voyante ou malvoyante, vous pouvez activer la fonctionnalité VoiceOver ou Zoom à partir de l’écran Bonjour.
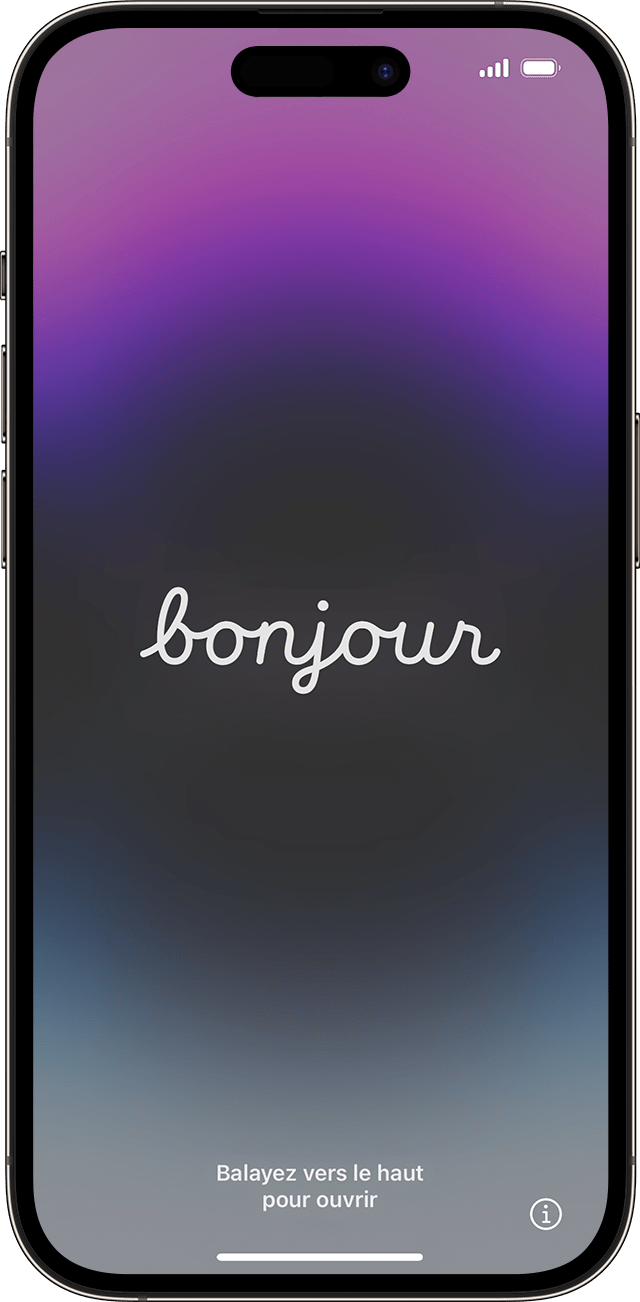
Régler la taille du texte et des icônes sur votre téléphone
Sélectionnez la taille de votre choix pour le texte et les icônes : Par défaut, Moyenne ou Grande. Lorsque vous faites glisser l’icône pour modifier sa taille, le texte et les images de l’écran Apparence changent afin de vous permettre de prévisualiser l’option sélectionnée.
Lorsque vous êtes prêt, faites glisser l’icône jusqu’à la taille de votre choix, puis touchez Continuer.
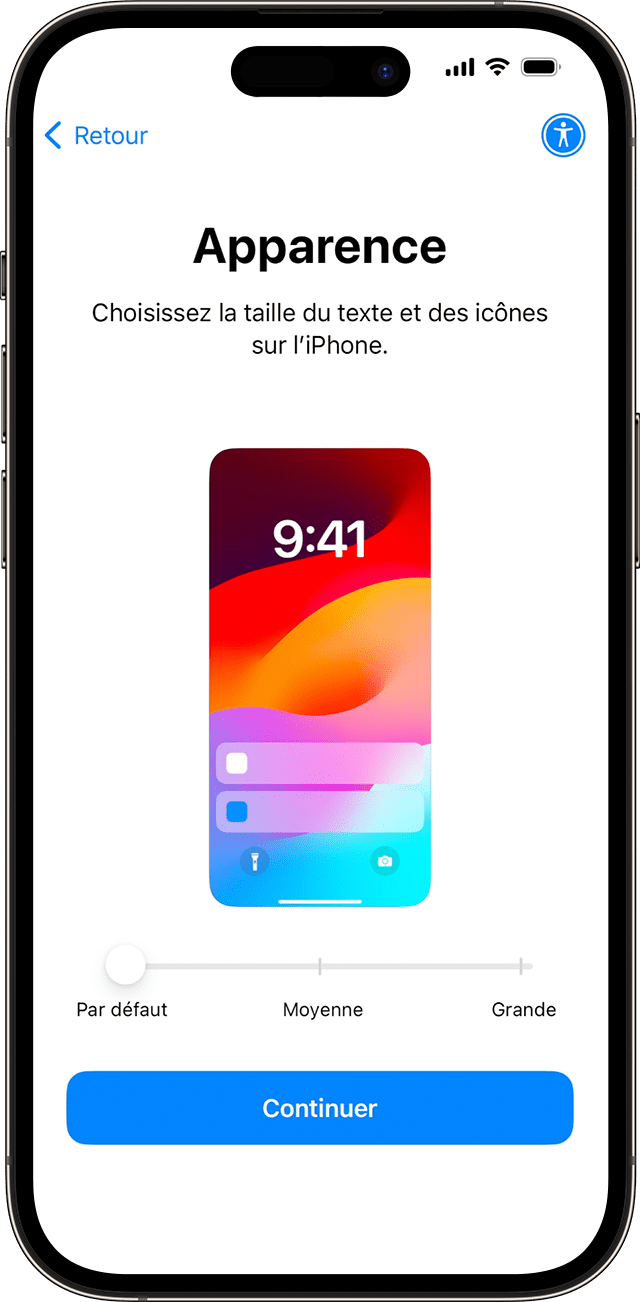
Utiliser le démarrage rapide ou la configuration manuelle
Si vous disposez d’un autre appareil, Démarrage rapide vous permet de configurer automatiquement votre nouvel appareil.
Si vous n’avez pas d’autre appareil, touchez Configuration sans autre appareil.
Après, appuyez sur le bouton bleu d’accessibilité pour configurer les options d’accessibilité.

Activer votre iPhone ou iPad
Vous devez vous connecter à un réseau Wi-Fi ou à un réseau cellulaire pour activer votre appareil et poursuivre sa configuration.
Sélectionnez le réseau Wi-Fi que vous voulez utiliser ou, si possible, appuyez sur Continuer sans Wi-Fi pour utiliser le réseau cellulaire de votre appareil. Si vous configurez un iPhone ou un iPad (Wi-Fi + Cellular), vous devrez peut-être commencer par insérer la carte SIM de votre iPhonehttps://support.apple.com/HT212767https://support.apple.com/HT212767iPad SIM cardiPad SIM card On vous demandera d’
Obtenez de l’aide si vous ne parvenez pas à vous connecter au réseau Wi-Fi ou à activer votre iPhone.
Configurer un appareil pour vous ou pour un enfant
Ensuite, indiquez si vous configurez votre iPhone pour vous ou pour un enfant. Découvrez comment créer un nouvel identifiant Apple pour un enfant de moins de 13 ans, comment configurer le partage familial et comment use parental controls on a child's iPhone
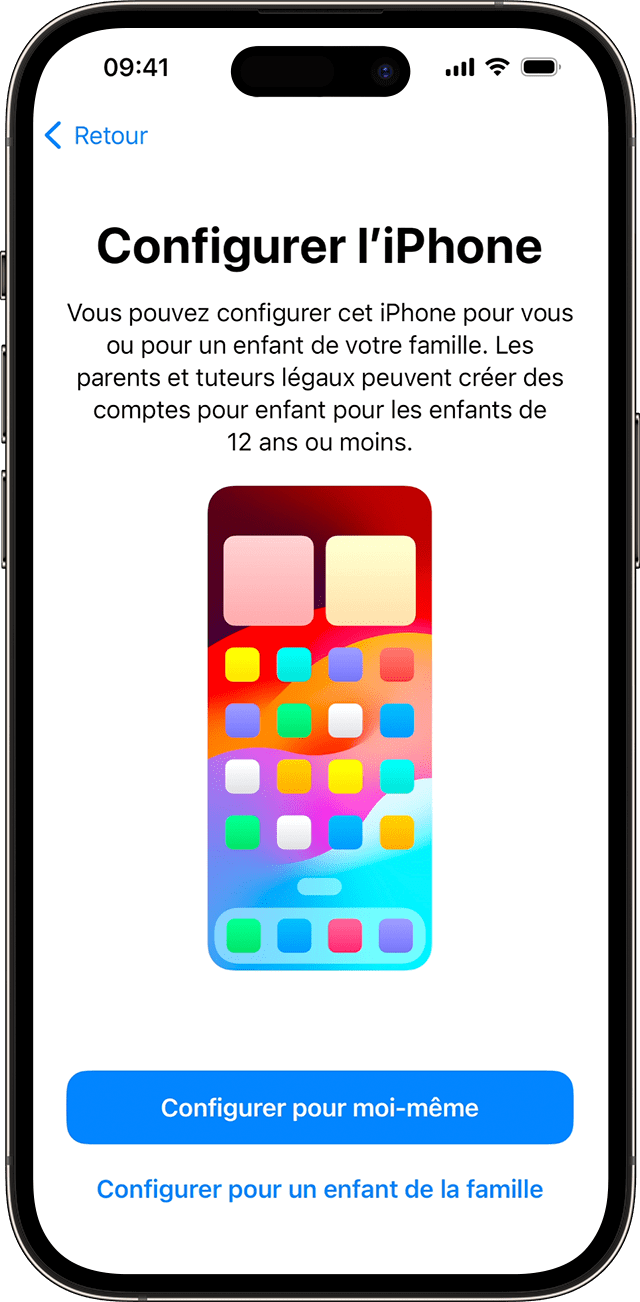
Configurez Face ID ou Touch ID et créez un code d’accès
Suivez les instructions à l’écran pour configurer Face ID ou Touch ID afin d’utiliser la reconnaissance faciale ou votre empreinte digitale pour déverrouiller votre appareil et faire des achats.
Définissez ensuite un code d’accès à six chiffres pour protéger vos données. Un code est requis pour utiliser certaines fonctionnalités telles que Face ID, Touch ID et Apple Pay. Si vous souhaitez définir un code d’accès à quatre chiffres, un code personnalisé ou même aucun code, touchez « Options supplémentaires ».
Restaurer ou transférer des données et des apps
Choisissez la façon dont vous voulez restaurer ou transférer vos données de votre ancien appareil à votre nouvel appareil. Vous pouvez utiliser une sauvegarde iCloud ou une sauvegarde faite à partir de votre ordinateur, ou transférer des données à partir d’un appareil Android.
Si vous ne disposez pas d’une sauvegarde ou d’un autre appareil, sélectionnez Ne pas transférer d’apps et de données.
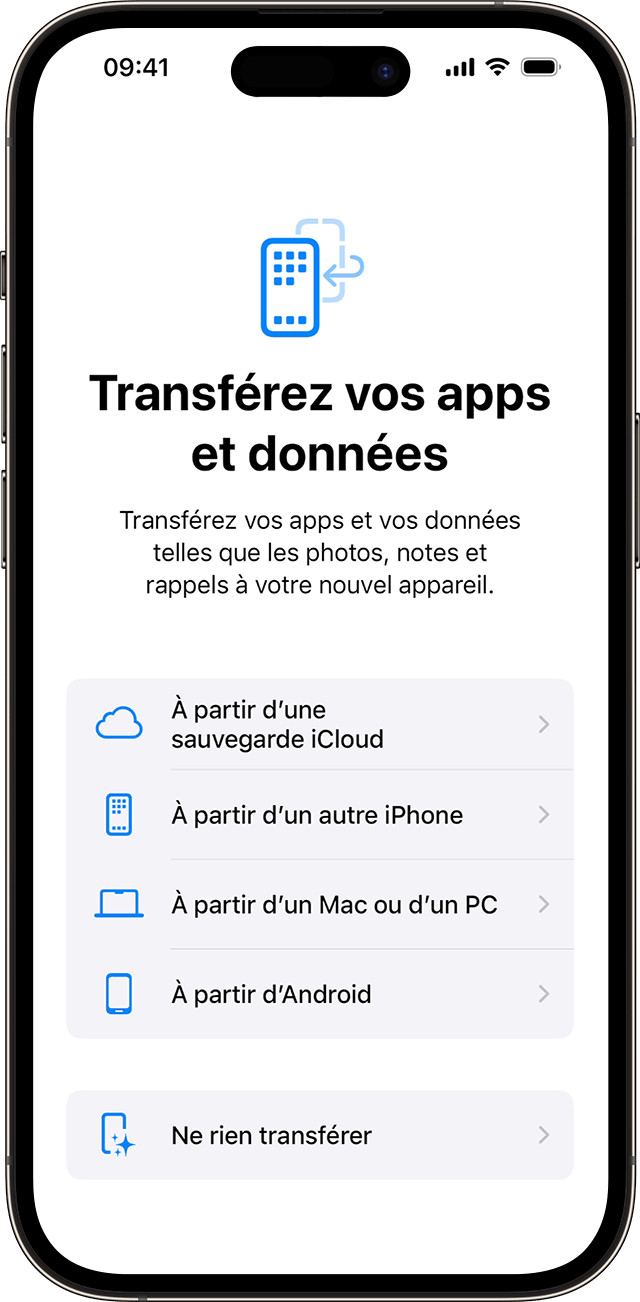
Se connecter avec votre identifiant Apple ou un autre appareil Apple
Saisissez l’adresse courriel ou le numéro de téléphone que vous utilisez avec votre identifiant Apple, puis saisissez votre mot de passe. Vous pouvez également toucher « Vous avez oublié votre mot de passe ou n’avez pas d’identifiant Apple? » Vous avez alors la possibilité de récupérer votre identifiant Apple ou votre mot de passe, de créer un identifiant Apple ou de le définir ultérieurement.
Si vous utilisez plusieurs identifiants Apple, touchez Autres options de connexion, puis Utiliser plusieurs comptes.
Lorsque vous vous connectez à l’aide de votre identifiant Apple, il se peut que vous soyez invité à saisir un code de validation de votre appareil précédent.
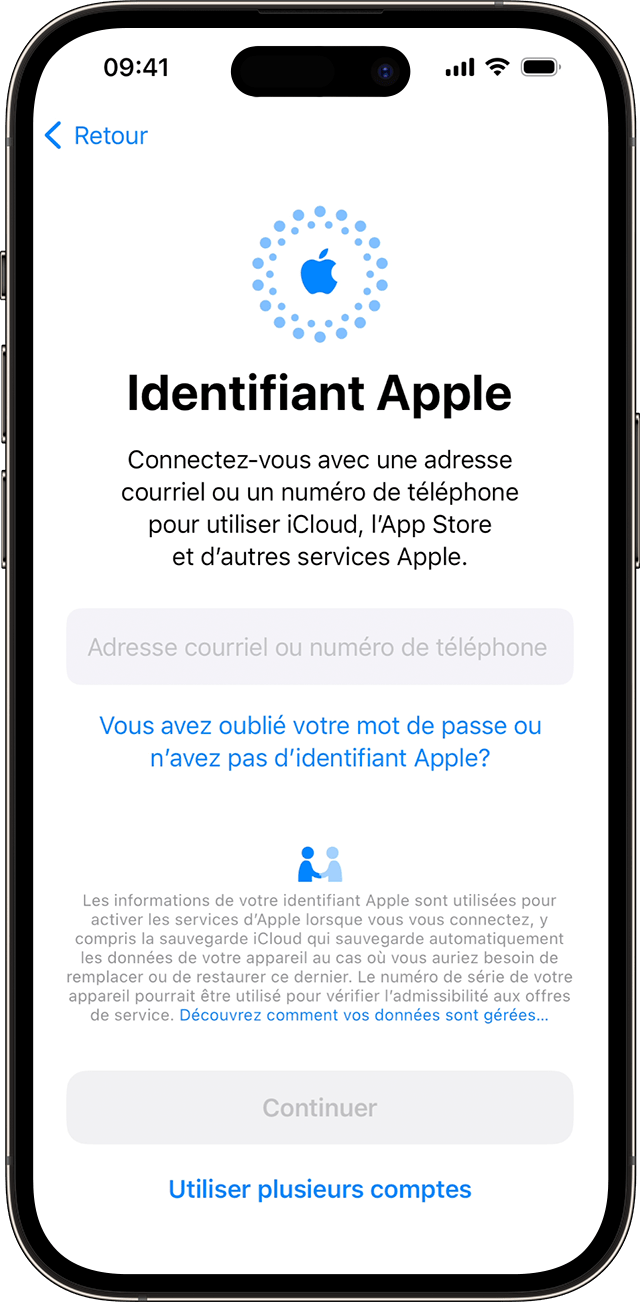
Activez les mises à jour automatiques et configurez d’autres fonctionnalités
Suivez les instructions à l’écran pour permettre à iOS ou iPadOS de se mettre à jour automatiquement et de configurer d’autres fonctionnalités, comme un service cellulaire et un numéro de téléphone ou Apple Pay :
Vous serez invité à configurer ou à activer des services et des fonctionnalités, comme Siri. Sur certains appareils, vous êtes invité à prononcer quelques phrases afin que Siri apprenne à reconnaître votre voix.
Ensuite, suivez les instructions à l’écran pour activer Temps d’écran, une fonctionnalité qui vous indique combien de temps vous et vos enfants passez sur vos appareils. Elle vous permet également de définir une durée limite d’utilisation quotidienne des apps.
Découvrez les données que vous pouvez partager avec Apple et indiquez si vous souhaitez les partager avec les développeurs d’apps.
Enfin, touchez Clair ou Sombre pour voir un aperçu des ajustements de votre iPhone. Touchez Auto pour laisser votre iPhone passer automatiquement d’un mode à l’autre au courant de la journée. Lorsque vous êtes prêt, touchez Continuer pour terminer.
Les renseignements sur les produits qui ne sont pas fabriqués par Apple ou sur les sites Web indépendants qui ne sont pas gérés ou vérifiés par Apple sont fournis sans recommandation ni approbation de la part d’Apple. Apple se dégage de toute responsabilité quant à la sélection, au bon fonctionnement ou à l’utilisation de sites Web ou de produits de tiers. Apple ne fait aucune déclaration et n’offre aucune garantie quant à l’exactitude ou à la fiabilité de ces sites Web de tiers. Communiquez avec le vendeur pour de plus amples renseignements.
