Mengatur iPhone atau iPad
Pelajari cara mengatur iPhone atau iPad.
Jika Anda telah mengatur perangkat baru, tetapi ingin memulai kembali dari awal, pelajari cara menghapus iPhone atau iPad.
Menyalakan iPhone atau iPad
Tekan dan tahan tombol daya perangkat hingga Anda melihat logo Apple. Kemudian, Anda akan melihat pesan "Halo" dalam berbagai bahasa. Ikuti petunjuk pada layar untuk memulai.
Jika Anda penyandang tunanetra atau mengalami gangguan penglihatan, Anda dapat menyalakan VoiceOver atau Zoom dari layar Halo.
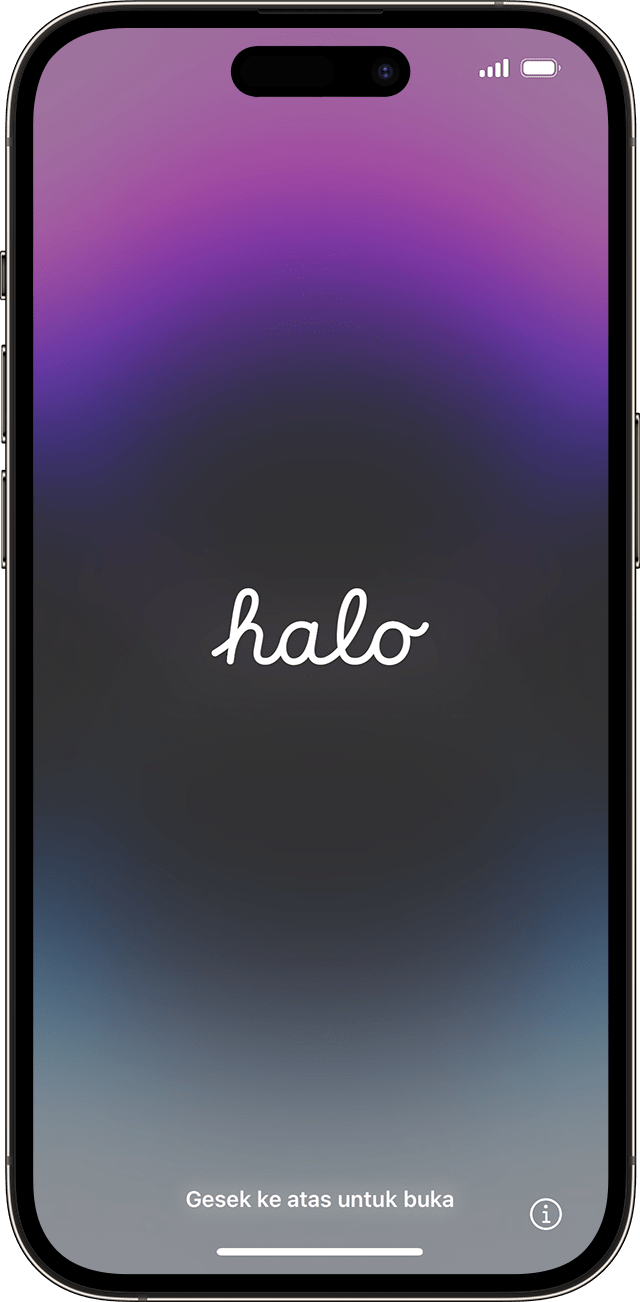
Memilih ukuran teks dan ikon di ponsel
Pilih ukuran teks dan ikon yang Anda inginkan: Default, Sedang, atau Besar. Saat Anda menggeser ikon di antara ukuran tersebut, teks dan gambar pada layar Tampilan ini akan berubah sehingga Anda dapat melihat pratinjau pilihan.
Jika sudah siap, geser ikon ke ukuran pilihan Anda, lalu ketuk Lanjutkan.

Menggunakan Mulai Cepat atau mengatur secara manual
Jika memiliki perangkat lain, Anda dapat menggunakannya untuk mengatur perangkat baru secara otomatis dengan Mulai Cepat.
Jika Anda tidak memiliki perangkat lain, ketuk Atur Tanpa Perangkat Lain.
Di sini, Anda dapat mengetuk tombol aksesibilitas biru untuk mengatur Pilihan Aksesibilitas.

Mengaktifkan iPhone atau iPad
Anda perlu terhubung ke jaringan Wi-Fi atau jaringan seluler untuk mengaktifkan dan melanjutkan pengaturan perangkat.
Ketuk jaringan Wi-Fi yang ingin digunakan atau, jika tersedia, ketuk Lanjutkan Tanpa Wi-Fi untuk menggunakan jaringan seluler perangkat. Jika mengatur iPhone atau iPad (Wi-Fi + Cellular), Anda mungkin perlu memasukkan kartu SIM iPhoneAnda mungkin juga akan diminta untukiPad SIM card terlebih dahulu. Anda mungkin juga akan diminta untukAnda mungkin juga akan diminta untuk
Dapatkan bantuan jika Anda tidak dapat terhubung ke Wi-Fi atau jika Anda tidak dapat menghidupkan iPhone.
Mengatur untuk Anda atau anak-anak
Selanjutnya, pilih apakah akan mengatur iPhone untuk Anda atau anak-anak. Pelajari cara membuat ID Apple baru untuk anak berusia di bawah 13 tahun, cara mengatur Keluarga Berbagi, dan cara menggunakan kontrol orang tua di iPhone anak.

Mengatur Face ID atau Touch ID dan membuat kode sandi
Ikuti petunjuk pada layar untuk mengatur Face ID atau Touch ID untuk menggunakan pengenalan wajah atau sidik jari guna membuka kunci perangkat dan melakukan pembelian.
Berikutnya, atur kode sandi enam digit untuk membantu melindungi data Anda. Anda memerlukan kode sandi untuk menggunakan fitur seperti Face ID, Touch ID, dan Apple Pay. Jika Anda menginginkan kode sandi empat digit, kode sandi khusus, atau tanpa kode sandi, ketuk Pilihan Kode Sandi.
Memulihkan atau mentransfer data dan app
Pilih cara untuk memulihkan atau mentransfer data dari perangkat lama ke perangkat baru. Anda dapat menggunakan cadangan iCloud atau cadangan yang dibuat dari komputer, atau memindahkan data dari perangkat Android.
Jika Anda tidak memiliki cadangan atau perangkat lain, pilih Jangan Transfer App & Data.
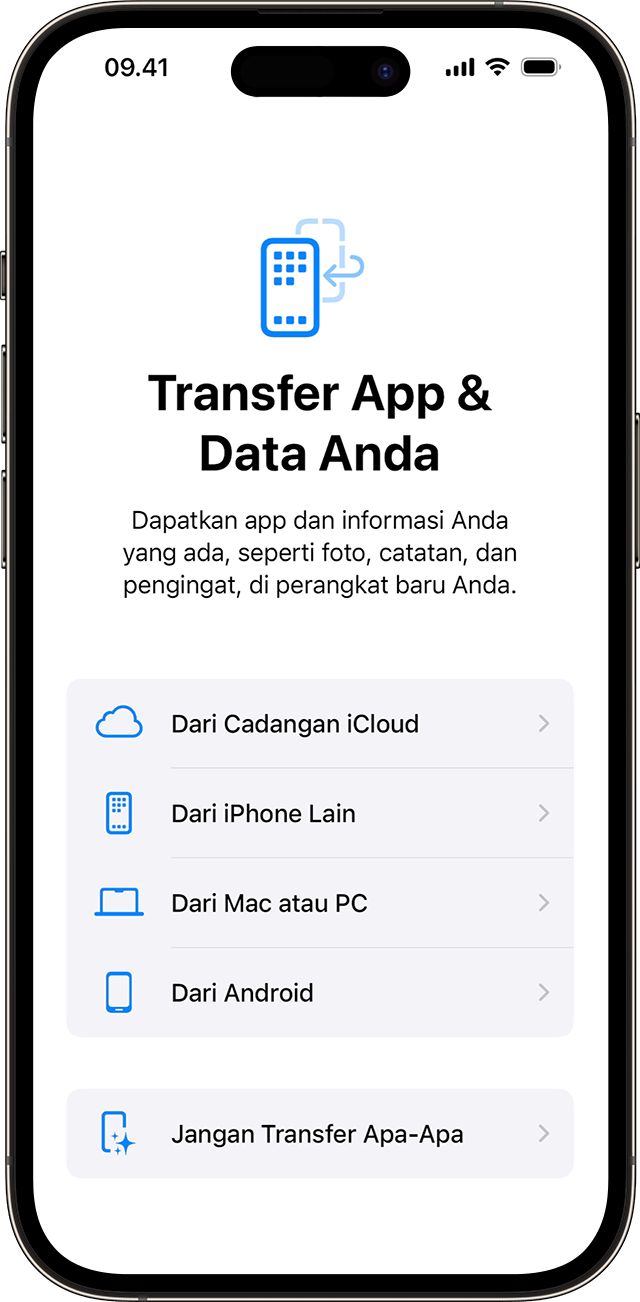
Masuk dengan ID Apple Anda atau perangkat Apple lainnya
Masukkan alamat email atau nomor ponsel yang digunakan dengan ID Apple Anda, lalu masukkan kata sandi. Alternatifnya, ketuk “Lupa kata sandi atau tidak memiliki ID Apple?” Dari sana, Anda dapat memulihkan ID Apple atau kata sandi, membuat ID Apple, atau mengaturnya di lain waktu.
Jika Anda menggunakan lebih dari satu ID Apple, ketuk Pilihan Masuk Lainnya, lalu ketuk Gunakan Beberapa Akun.
Jika masuk dengan ID Apple, Anda mungkin akan diminta kode verifikasi dari perangkat sebelumnya.
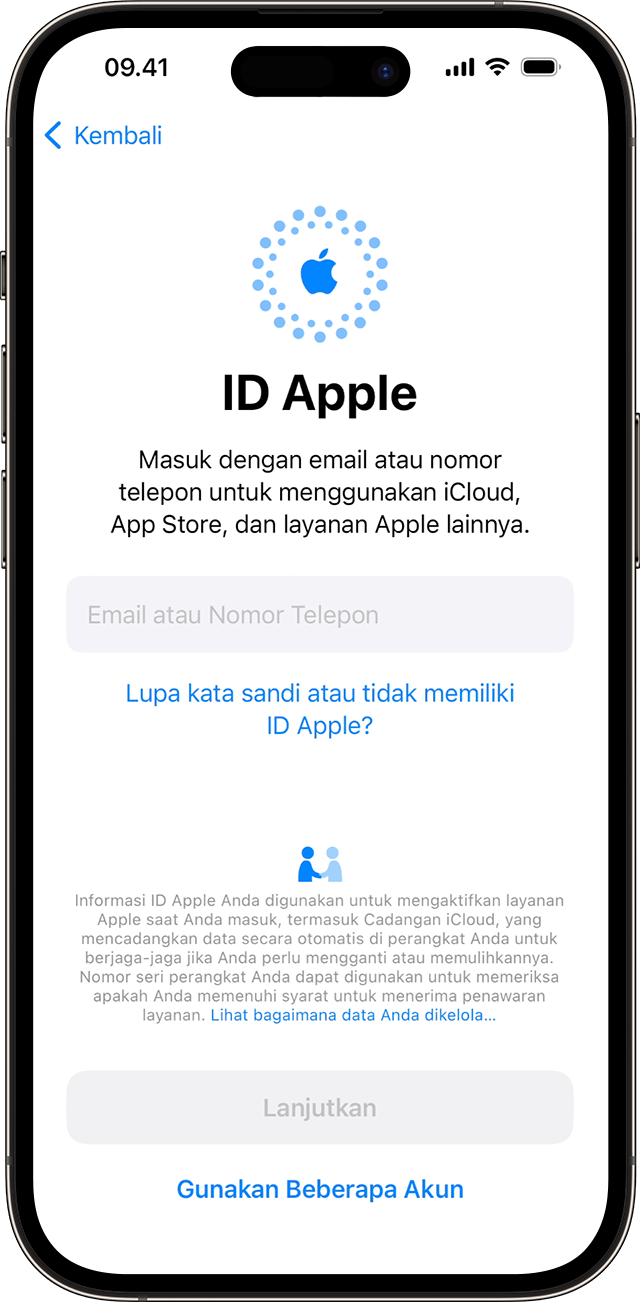
Menyalakan pembaruan otomatis dan mengatur fitur lainnya
Ikuti petunjuk di layar untuk mengizinkan iOS atau iPadOS diperbarui secara otomatis dan mengatur fitur lainnya, seperti layanan seluler dan nomor ponsel atau Apple Pay:
Anda akan diminta untuk mengatur atau mengaktifkan layanan dan fitur, seperti Siri. Di beberapa perangkat, Anda akan diminta mengucapkan beberapa frasa agar Siri dapat mengenali suara Anda.
Setelah itu, ikuti petunjuk di layar untuk mengatur Durasi Layar yang memberikan informasi mengenai durasi Anda dan anak-anak Anda menggunakan perangkat. Durasi Layar juga memungkinkan Anda mengatur batas waktu untuk penggunaan app harian.
Selanjutnya, pelajari tentang data yang dapat Anda bagikan dengan Apple dan pilih apakah akan membagikan data dengan pengembang app.
Terakhir, ketuk Terang atau Gelap untuk melihat pratinjau penyesuaian iPhone Anda. Ketuk Otomatis agar iPhone secara otomatis beralih di antara keduanya sepanjang hari. Jika sudah siap, ketuk Lanjutkan untuk menyelesaikan proses.
Informasi mengenai produk yang tidak diproduksi Apple, atau situs web independen yang tidak dikendalikan atau diuji Apple, diberikan tanpa rekomendasi atau persetujuan. Apple tidak bertanggung jawab atas pemilihan, kinerja, atau penggunaan situs web atau produk pihak ketiga. Apple tidak memberikan pernyataan terkait keakuratan atau keandalan situs web pihak ketiga. Hubungi vendor untuk informasi tambahan.
