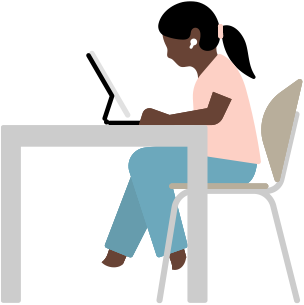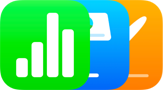NovitàAccesso assistito
Personalizza le app e come le usi.
“Accesso assistito” è una funzione che aiuta le persone con disabilità cognitive a personalizzare iPhone e iPad in base alle proprie esigenze e preferenze, alleggerendo il carico cognitivo. È stata progettata con la collaborazione di utenti con disabilità cognitive e di chi presta loro assistenza, e ha un’interfaccia speciale con pulsanti ad alto contrasto, scritte più grandi per le etichette e alternative visive al testo. In più offre strumenti che aiutano a rendere più semplice l’uso di app specifiche.
“Accesso assistito” permette anche di personalizzare le app Telefono e FaceTime (riunite nell’app Chiamate), Messaggi, Fotocamera, Foto e Musica. Per esempio, se preferisci comunicare in modo visuale, Messaggi può mostrarti una tastiera di sole emoji o farti registrare un videomessaggio da condividere con i tuoi cari. Puoi anche scegliere fra due diversi layout per la schermata Home e le app: uno a griglia, più visuale, e uno organizzato in righe di testo.