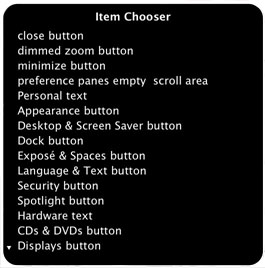In VoiceOver kunt u op verschillende manieren navigeren door inhoud en tekst. In dit hoofdstuk leert u hoe u kunt navigeren door inhoud, zoals tabellen en tekst. Daarnaast leert u hoe u navigatiefuncties kunt gebruiken als Snelnavigatie, de onderdeelkiezer, hotspots en de Tab-toets.
Navigeren in menu's
De menubalk boven in het scherm bevat drie menugebieden: het Apple-menu en de programmamenu's, de statusmenu's en het Spotlight-menu.
Navigeren naar de menubalk
Druk op VO + M.
Als u gebruikmaakt van VoiceOver-bewegingen, tikt u met twee vingers dubbel aan de bovenrand van het trackpad.
Navigeren in de menubalk
- Om van het ene gebied (bijvoorbeeld de statusmenu's) naar een ander gebied te springen (bijvoorbeeld het Spotlight-menu), drukt u op VO + M. Om te schakelen tussen de menu's in een gebied, drukt u op VO + Pijl-rechts of Pijl-links. Er klinkt een geluidssignaal wanneer u het laatste menu in een gebied hebt bereikt.
- Als u gebruikmaakt van VoiceOver-bewegingen, sleept u met een vinger over het trackpad om door de gebieden en menu's in de menubalk te navigeren. Er klinkt een geluidssignaal wanneer u over een lege ruimte navigeert. U kunt ook met uw vinger snel naar links of rechts bewegen om tussen menu's te schakelen.
- Om snel naar een menu te gaan, typt u de eerste letter van het menu. Als de cursor in de menubalk is geplaatst, typt u bijvoorbeeld 'H' om naar het Help-menu te gaan.
Een menu sluiten
Om een menu te sluiten zonder een onderdeel te selecteren, drukt u op de Escape-toets. Als u gebruikmaakt van VoiceOver-bewegingen, zigzagt u met twee vingers over het trackpad.
Met snelmenu's hebt u snel toegang tot de commando's, zodat u niet steeds naar de menubalk hoeft te navigeren. U opent een snelmenu voor een onderdeel door op VO + Shift + M te drukken. Als u gebruikmaakt van VoiceOver-bewegingen, kunt u de aangepaste beweging Control + klikken met trackpad gebruiken (u kunt deze standaardtoewijzing wijzigen en het commando aan een andere beweging toewijzen).
Voor veel menuonderdelen zijn toetscombinaties beschikbaar zodat u de menu's helemaal niet hoeft te gebruiken. Als u bijvoorbeeld het afdrukvenster wilt openen, drukt u op Command + P, zodat u niet naar 'Archief' > 'Druk af' hoeft te navigeren.
Navigeren in tabellen
U kunt navigeren in de tabellen in tekstgebieden per rij en kolom. Daarnaast kunt u sorteren op kolom.
Manieren om te navigeren in tabellen
- Om de inhoud van een tabelrij te horen vanaf de locatie van de VoiceOver-cursor tot het einde van de rij, drukt u op VO + R.
- Om de inhoud van een tabelkolom te horen vanaf de locatie van de VoiceOver-cursor tot het einde van de kolom, drukt u op VO + C + C.
- Om de kolomkop te horen, drukt u op VO + C.
- Om de kolom te sorteren, plaatst u de VoiceOver-cursor in de kolom en drukt u op VO + verticale streep (|).
- Om naar boven of beneden te bladeren in een kolom, drukt u op de toets Pijl-omhoog of Pijl-omlaag.
- Om naar de bovenliggende rij van de huidige kolom te gaan, drukt u op VO + Command + schuine streep naar links (\).
De tekst in een tabel kunt u lezen met de VO-commando's die ook beschikbaar zijn voor het lezen van gewone documenten.
Wanneer u tijdens het werken met een tabel navigeert met behulp van de pijltoetsen, meldt VoiceOver geen lege kolommen, tenzij het spraakdetailniveau voor tabellen is ingesteld op 'Hoog'.
Navigeren met cursorterugloop
Wanneer u gebruikmaakt van cursorterugloop. beschouwt VoiceOver de onderdelen in een venster als een aaneengesloten reeks. Als u dan het eerste onderdeel in een venster hebt bereikt, kunt u één stap teruggaan om naar het laatste onderdeel te springen. U hoort een aankondiging wanneer u naar de volgende regel gaat of wanneer u van het eerste naar het laatste onderdeel (of omgekeerd) springt.
U kunt een voorkeur in VoiceOver-hulpprogramma instellen waarmee cursorterugloop wordt ingeschakeld zodat de functie altijd beschikbaar is. Als u de voorkeur niet instelt, kunt u cursorterugloop met behulp van commando's inschakelen op het moment dat u de functie nodig hebt.
Cursorterugloop op elk gewenst moment gebruiken
- Als VoiceOver is geactiveerd, opent u VoiceOver-hulpprogramma, klikt u op 'Navigatie' en schakelt u het aankruisvak 'Sta cursorterugloop toe' in.
- Wanneer u van het laatste naar het eerste onderdeel in een venster wilt springen, drukt u op VO + Pijl-omlaag. Wanneer u van het eerste naar het laatste onderdeel in een venster wilt springen, drukt u op VO + Pijl-omhoog.
Cursorterugloop inschakelen indien nodig
- Om de cursor als voorbereiding op de terugloop naar de rechterbenedenhoek of naar de bovenkant van een venster te verplaatsen, drukt u op VO + Command + End of VO + Command + Home.
- Wanneer u naar het eerste of naar het laatste onderdeel in een venster wilt springen, drukt u op VO + Command + Shift + pijltoetsen.
Druk bijvoorbeeld op VO + Command + Shift + Pijl-links om van het eerste onderdeel naar het laatste onderdeel in een venster te springen.
Navigeren met de Tab-toets
Mac OS X biedt ondersteuning voor uitgebreide toetsenbordfuncties. Dit betekent dat u met de Tab-toets en de pijltoetsen de toetsenbordfocus kunt verplaatsen naar tekstvakken, lijsten, keuzerondjes, aankruisvakken en andere regelaars.
Als u navigeert met de Tab-toets terwijl VoiceOver is geactiveerd, moet u rekening houden met de volgende punten:
- Mogelijk kunt u met de Tab-toets niet naar alle regelaars navigeren, wat met de VoiceOver-cursor wel mogelijk is. Het kan zijn dat u met de Tab-toets alleen naar tekstvakken en lijsten kunt navigeren, afhankelijk van de instelling van een optie in het paneel 'Toetscombinaties' van het paneel 'Toetsenbord' in Systeemvoorkeuren (of als u de toetscombinatie Control + F7 hebt gebruikt voor het in- en uitschakelen van de optie tijdens het werken).
- Wanneer u navigeert met behulp van de Tab-toets en de VoiceOver-cursor op een onderdeel wordt geplaatst, kunt u direct met het onderdeel werken (u hoeft geen commando in te voegen om met het onderdeel te kunnen werken). Als u bijvoorbeeld met de Tab-toets naar de lijst met postbussen in Mail navigeert, kunt u automatisch met de postbussen werken
U kunt deze automatische interactie uitschakelen in de categorie 'Navigatie' in VoiceOver-hulpprogramma.
Met Shift +Tab kunt u in de tegengestelde richting navigeren.
Onderdelen controleren met hotspots
U kunt hotspots gebruiken om maximaal tien onderdelen in een venster te controleren of om later eenvoudig naar de onderdelen terug te gaan. Nadat u een hotspot voor een onderdeel hebt ingesteld, kunt u de hotspot gebruiken totdat u het venster met het onderdeel sluit. Als u VoiceOver uitschakelt, later opnieuw inschakelt en een venster opent waarin u eerder hotspots hebt ingesteld, zijn de hotspots nog steeds beschikbaar.
Een hotspot instellen
Navigeer naar het onderdeel en druk op VO + Shift + [cijfertoets].
Als u een nummer toewijst dat al wordt gebruikt voor een hotspot, wordt het nummer gekoppeld aan de nieuwe hotspot.
Een hotspot verwijderen
Druk in de hotspot op VO + Shift + [cijfertoets].
Stel dat u (bijvoorbeeld met VO + Shift + 5) een hotspot hebt ingesteld voor het eerste symbool in het Dock. U drukt dan op VO + 5 om naar die hotspot te springen en vervolgens drukt u nogmaals op VO + Shift+ 5. De hotspot wordt nu uit het symbool verwijderd.
Hotspots gebruiken
- Om naar een hotspot te springen, drukt u op VO + [cijfertoets].
- Om een beschrijving te horen van een hotspot, drukt u op VO + Command + [cijfertoets].
Om te horen wanneer de waarde van een hotspot verandert, drukt u op VO + Command + Shift + [cijfertoets].
VoiceOver meldt dan wanneer de waarde van de desbetreffende hotspot verandert. Als u niet meer op de hoogte wilt worden gehouden van wijzigingen, drukt u nogmaals op het commando.
Wanneer u naar hotspots in tabellen, lijsten of webgebieden springt, kunt u direct met deze onderdelen werken (u hoeft geen VoiceOver-commando in te voeren om met het onderdeel te kunnen werken).
Als u de hotspot-kiezer wilt gebruiken om naar hotspots te bladeren en te springen, drukt u tweemaal op een willekeurige hotspot. Druk bijvoorbeeld op VO + 7 + 7 om de Hotspot-kiezer weer te geven. In de hotspot-kiezer worden alle actieve en inactieve (de hotspots in gesloten programma's) weergegeven.
Op bepaalde niet-Engelse toetsenborden kunt u hotspots gebruiken.
U kunt commando's voor hotspots toewijzen aan toetsen op het numerieke toetsenblok, het toetsenbord of een brailleleesregel. Als u met een Multi-Touch-trackpad werkt, kunt u de commando's toewijzen aan VoiceOver-bewegingen.