視覺輔助
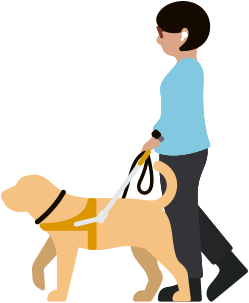
無論你是失明、弱視,還是純粹喜歡較大的文字,都能借助這一系列功能來自訂顯示器、控制裝置,或探索周遭環境。
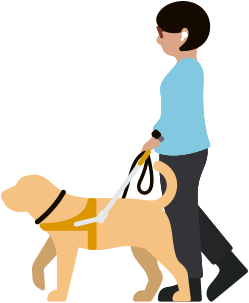
無論你是失明、弱視,還是純粹喜歡較大的文字,都能借助這一系列功能來自訂顯示器、控制裝置,或探索周遭環境。
適用於:
iPhone、iPad、Mac、Apple Watch、Apple TV、HomePod
更新:
旁白功能的 Siri 聲音體驗提升。憑著我們在語音合成技術上的最新進展,當使用「旁白」功能時,Siri 的聲音聽起來總是流暢,且能表達豐富的情感,即使語速很快也不是問題。
為內建聲音進行個別設定。你可以為每個偏好的內建聲音進行設定,例如調整音高範圍等。
在 Mac 上透過旁白功能使用 Xcode 的體驗提升。Mac 上的「旁白」功能有了新的指令,其中的選項包括顯示原始碼標記和跳轉到中斷點等原始碼組件。你還可在編寫程式碼時自訂「旁白」回饋。
在 Apple Watch 上透過旁白功能使用指南針 App 的體驗提升。現在,當你在 Apple Watch 的「指南針」app 使用「回溯」功能時,「旁白」會提供聲音、觸覺和語音回饋。
適用於:
iPhone、iPad、Mac、Apple Watch、Apple TV
在下列裝置上設定旁白 + 點字:
適用於:
iPhone、iPad
適用於:
iPhone、iPad、Mac、Apple Watch、Apple TV
在下列裝置上設定顯示器設定與文字大小功能:
更新:
在 Mac 上自訂文字大小。你可以在「系統設定」中為 Mac 上不同的 app 自訂字體大小,包括 Finder、「訊息」、「郵件」、「行事曆」和「備忘錄」等,而且只在一處就能全部搞定。你還能選擇統一設定為想要的文字大小,或針對每款 app 分別自訂。
適用於:
iPhone、iPad、Mac、Apple TV
適用於:
iPhone、iPad、Mac、Apple Watch、Apple TV
在下列裝置上設定減少動態效果功能:
適用於:
iPhone、iPad、Mac、Apple Watch、Apple TV
在下列裝置上設定縮放功能:
更新:
多螢幕縮放。使用 macOS 在多部顯示器進行縮放時,可透過多螢幕縮放來為每部顯示器設定不同的縮放程度。
適用於:
iPhone、iPad、Mac、Apple TV、Windows PC、智慧型電視
適用於:
iPhone、iPad、Mac、Apple Watch、Apple TV
在下列裝置上設定輔助使用快速鍵:
適用於:
iPhone、iPad、Mac、Apple Watch、Apple TV
在下列裝置上設定聽寫功能: