VoiceOver-commando's toewijzen aan bewegingen
Als u de functie voor trackpadcommando's hebt ingeschakeld om VoiceOver-bewegingen te gebruiken, kunt u VoiceOver-commando's toewijzen aan bepaalde bewegingen.
Opmerking:VoiceOver bevat een set standaardbewegingen. Deze bewegingen kunt u niet wijzigen.
- Als VoiceOver is geactiveerd, opent u VoiceOver-hulpprogramma door op VO + F8 te drukken.
- Klik op de categorie 'Commando's', klik op 'Trackpad' en zorg ervoor dat het aankruisvak 'Schakel trackpadcommando's in' is ingeschakeld.
- Klik op 'Wijs commando's toe'.
- Kies uit het venstermenu de speciale toets die u wilt gebruiken met bewegingen. Standaard is dit de Command-toets.
Anders dan voor de standaardbewegingen van VoiceOver, moet u een speciale toets ingedrukt houden om aangepaste bewegingen te gebruiken.
- Activeer de tabel 'Commando's trackpadbewegingen' en navigeer omlaag in de kolom met bewegingen totdat u de beweging hoort waaraan u een commando wilt toewijzen.
- Ga naar de kolom met commando's, open het venstermenu met commando's en gebruik de pijltoetsen om naar beneden of naar boven te bladeren in de lijst met beschikbare commando's.
- Als u het commando hoort dat u aan de beweging wilt toewijzen, drukt u op Return-toets om het commando te selecteren.
- Als u klaar bent met het toewijzen van commando's, klikt u op 'Gereed'.
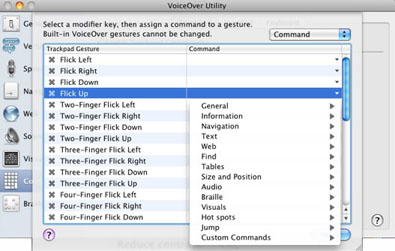
Gebruik het menu 'Aangepaste commando's' om scripts en takenreeksen van Automator toe te wijzen aan bewegingen. U kunt bijvoorbeeld een script (zoals een Perl-, Ruby-, Python- of AppleScript-script) uitvoeren wanneer u de beweging 'dubbel tikken met twee vingers' gebruikt.