Zuweisen von VoiceOver-Befehlen zu Gesten
Wenn Sie die Trackpad-Steuerung aktiviert haben, um mit den VoiceOver-Gesten zu arbeiten, können Sie einigen Gesten VoiceOver-Befehle zuweisen.
Hinweis:VoiceOver umfasst eine Reihe von VoiceOver-Standardgesten, die nicht geändert werden können.
- Aktivieren Sie VoiceOver und öffnen Sie das VoiceOver-Dienstprogramm durch Drücken der Tastenkombination "VO-F8".
- Klicken Sie in der Kategorienliste auf "Steuerungen" und anschließend auf "Trackpad". Vergewissern Sie sich, dass das Markierungsfeld "Trackpad-Steuerung aktivieren" aktiviert ist.
- Klicken Sie auf "Befehle zuordnen".
- Wählen Sie im Einblendmenü aus, welche Sondertaste in Verbindung mit den Gesten verwendet werden soll. Standardmäßig wird die Befehlstaste verwendet.
Im Gegensatz zu den VoiceOver-Standardgesten müssen Sie eine Sondertaste gedrückt halten, damit die angepassten Gesten erkannt werden.
- Navigieren Sie in der Spalte mit den Multi-Touch-Gesten nach unten, bis Sie den Namen der Geste hören, der Sie einen Befehl zuweisen möchten.
- Wechseln Sie zur Spalte mit den Befehlen und öffnen Sie das Einblendmenü. Verwenden Sie die Pfeiltasten, um durch die verfügbaren Befehle zu navigieren.
- Wenn Sie den Befehl hören, den Sie der aktuell ausgewählten Geste zuweisen möchten, drücken Sie den Zeilenschalter, um den Befehl auszuwählen.
- Klicken Sie abschließend auf "Fertig".
Interagieren mit Inhaltsbereichen
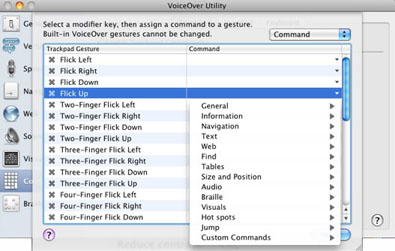
Verwenden Sie das Menü "Eigene Befehle", um den Gesten Skripte oder Automator-Arbeitsabläufe zuzuweisen. Dies ermöglicht Ihnen die Ausführung eines Skripts (wie etwa eines Perl-, Ruby-, Python- oder AppleScript-Skripts), wenn Sie die Befehlstaste drücken und mit zwei Fingern zweimal auf das Trackpad tippen.