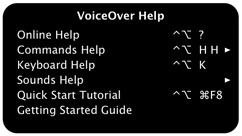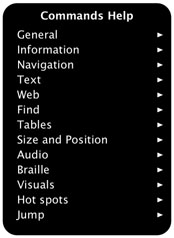Este capítulo fornece informações acerca das noções básicas de utilização do VoiceOver, incluindo a forma como pode obter ajuda durante a aprendizagem. Irá aprender a activar e desactivar o VoiceOver e como fazer uma pausa na utilização, a ouvir informação sobre os elementos no ecrã e como interagir com eles, e a utilizar o seguimento do cursor.
Como activar e desactivar o VoiceOver
Pode activar e desactivar o VoiceOver em qualquer altura; não é necessário reiniciar o computador nem voltar a iniciar uma sessão.
Eis algumas formas de activar ou desactivar o VoiceOver:
- Prima Comando + F5. Caso o VoiceOver já esteja activo, premir Comando + F5 desactiva-o.
- Utilize o painel Acesso Universal das Preferências do Sistema.
Caso defina as preferências de Acesso Universal para incluir um menu de Acesso Universal na barra de estado, o menu indica se o VoiceOver está activo ou inactivo.
Aquando da primeira utilização do VoiceOver, tem a opção de assistir ao tutorial de Início Rápido, uma visita interactiva das noções básicas de navegação e interacção com o VoiceOver. Quando o VoiceOver estiver activo, pode iniciar o tutorial em qualquer altura premindo as teclas VO + Comando + F8.
Como colocar a fala em pausa
Quando o VoiceOver estiver a falar, pode fazer uma pausa temporária na fala e depois retomá-la a partir do ponto de interrupção.
Para fazer pausas e retomar a fala:
Prima a tecla Controlo. Caso esteja a utilizar os gestos do VoiceOver, toque com dois dedos no trackpad.
Para retomar a fala, repita a tecla ou o gesto.
Se mover o cursor do VoiceOver depois de colocar a fala em pausa, o VoiceOver começa a enunciar o elemento onde se encontra agora o cursor do VoiceOver.
Se perdeu uma parte da fala do VoiceOver, prima VO + Z para repetir a última palavra ou frase.
Como utilizar a caixa de diálogo de boas-vindas
Quando utiliza o VoiceOver pela primeira vez, aparece uma caixa de diálogo de boas-vindas.
Eis algumas formas de usar a caixa de diálogo:
- Para continuar a utilizar o VoiceOver, prima Enter ou clique em OK.
- Para continuar a utilizar o VoiceOver e impedir a caixa de diálogo de boas-vindas de aparecer sempre que abrir o VoiceOver, prima V ou clique na caixa de verificação “Não voltar a mostrar esta mensagem”.
- Para iniciar o tutorial de Início Rápido do VoiceOver, prima a barra de espaço ou clique em “Aprender a usar o VoiceOver”.
- Para desactivar o VoiceOver, prima Comando + Q, prima Escape ou clique em Cancelar.
Se tiver escolhido não visualizar a caixa de diálogo novamente, mas depois mudar de ideias e quiser que seja apresentada, seleccione a respectiva caixa de verificação na categoria Geral do Utilitário VoiceOver.
Como bloquear as teclas VO
Os comandos do VoiceOver são introduzidos quando prime as teclas Controlo e Opção (as teclas VO) juntamente com teclas de função, teclas de setas e outras teclas. Por exemplo, para abrir o menu Ajuda do VoiceOver, prima VO + H.
Para sua conveniência, pode bloquear as teclas VO para que não tenha de as premir para introduzir um comando; tudo o que precisará de fazer é premir as restantes teclas do comando. Por exemplo, para abrir o menu Ajuda do VoiceOver, prima H.
Para bloquear ou desbloquear as teclas VO:
Informações sobre teclas, atalhos de teclado e gestos
Através da ajuda do teclado, pode premir qualquer tecla para ouvir o respectivo nome, ou introduzir qualquer atalho de teclado para ouvir o nome do comando do VoiceOver que representa.
Adicionalmente, se estiver a usar:
- O “Controlador do teclado numérico” ou o “Controlador do teclado”, pode aprender os comandos atribuídos às teclas.
- Um ecrã em braille actualizável, pode aprender os nomes das teclas do ecrã e os respectivos comandos.
- Gestos do VoiceOver, pode fazer qualquer gesto do VoiceOver no trackpad para saber o respectivo nome e o comando do VoiceOver que representa.
Quando estiver a usar a ajuda do teclado, não pode utilizar o teclado, ecrã em braille ou trackpad para outras funções.
Para iniciar a ajuda do teclado:
Com o VoiceOver activado, prima VO + K.
Para ouvir o nome de uma tecla do teclado ou braille:
Prima a tecla. Por exemplo, prima a tecla D para ouvir “d”.
Para ouvir o comando do VoiceOver relativo a uma tecla:
Prima Controlo + Opção e a tecla. Por exemplo, prima Controlo + Opção + D para ouvir “Controlo + Opção + D: a Dock move o cursor do VoiceOver para a Dock”.
Para ouvir o nome e o comando do VoiceOver relativo a um gesto:
Faça o gesto no trackpad. Por exemplo, toque duas vezes para ouvir “Duplo toque para seleccionar um elemento”.
Para ouvir as funções alternativas de uma tecla ou de um gesto:
Alguns gestos e teclas têm funções alternativas quando prime as teclas modificadoras, tais como Shift, Controlo, Opção ou Comando.
No caso das teclas, experimente premir Controlo + Opção juntamente com uma tecla modificadora e, em seguida, prima uma tecla para ouvir as outras funções que a tecla possa ter.
Para sair da ajuda do teclado:
Prima a tecla Escape, que se encontra no canto superior esquerdo do teclado.
Se tiver problemas ao utilizar o teclado QWERTY padrão do computador, pode mudar o teclado para a disposição Dvorak, que optimiza a disposição das teclas para um maior conforto e facilidade de utilização.
Se tiver dificuldades para premir mais de uma tecla em simultâneo, pode activar as teclas modificadoras que ajudam a utilizar uma combinação de teclas modificadoras em sequência.
Como ouvir sugestões e informações acerca de um elemento
O VoiceOver disponibiliza várias formas de obter informações acerca do elemento no cursor do VoiceOver.
Eis algumas formas de obter informações sobre um elemento:
- Para ouvir uma descrição do elemento, prima VO + F3.
Caso esteja a utilizar os gestos do VoiceOver, toque no trackpad três vezes. Se não houver nenhum elemento no cursor do VoiceOver, o VoiceOver emite um som para indicar uma área em branco.
- Para ouvir a etiqueta de ajuda (também denominada de “dica de contexto”) do elemento, prima VO + Shift + H. Se um elemento não tiver uma etiqueta de ajuda, o VoiceOver reproduz um som.
- Parar ouvir instruções sobre como utilizar o elemento, prima VO + Shift + N.
Se quiser ouvir as instruções automaticamente sem premir um comando, seleccione a opção no painel Dicas da categoria Verbosidade, no Utilitário VoiceOver.
As descrições, etiquetas de ajuda e instruções são apresentadas no painel de legendas e no painel de braille, se estes estiverem abertos.
Uma página web pode conter atalhos de teclado, denominados de “teclas de acesso”, para elementos web tais como ligações ou botões. O VoiceOver detecta as teclas de acesso e descreve-as, caso tenha seleccionado a opção para enunciar as etiquetas de ajuda, no painel Dicas da categoria Verbosidade no Utilitário VoiceOver. Por exemplo, quando o VoiceOver detecta uma tecla de acesso numa ligação, poderá dizer algo do género “Tecla de acesso disponível: s”, em que “s” é a tecla de acesso. Pode então premir Controlo + S para abrir a ligação.
Como localizar o foco
Pode utilizar as teclas F1 a F6 com as teclas VO (as teclas Controlo e Opção) para ouvir informações sobre os elementos focados pelo cursor do VoiceOver, pelo teclado ou pelo ponteiro do rato.
Um sumário da aplicação, descrevendo a aplicação que está actualmente activa e o número de outras aplicações em execução.
Um sumário da janela, descrevendo a janela activa.
O elemento focado pelo cursor do VoiceOver. A descrição inclui o estado actual do elemento, indicando, por exemplo, se uma caixa de verificação está seleccionada ou o valor percentual de um nivelador.
Se estiver a utilizar os gestos do VoiceOver, toque três vezes no trackpad para ouvir qual o elemento no cursor do VoiceOver. Caso não exista um elemento seleccionado, um efeito sonoro indica uma área em branco no ecrã.
O tamanho do elemento no cursor do VoiceOver.
A posição do elemento no cursor do VoiceOver.
O elemento focado pelo teclado. A descrição inclui o estado actual do elemento.
A localização do ponto de inserção relativamente ao canto superior esquerdo do elemento de texto em que se encontra o ponto de inserção. Por exemplo, poderá ouvir “O ponto de inserção está 5 centímetros à direita e 13 centímetros abaixo do canto superior esquerdo do texto a editar”.
O elemento focado pelo ponteiro do rato. A descrição inclui o estado actual do elemento.
A localização do ponteiro do rato em forma de coordenadas x e y no ecrã, relativamente ao canto superior esquerdo do ecrã.
A localização do ponteiro do rato em forma de coordenadas x e y, relativamente à janela actual.
O elemento actualmente seleccionado (por exemplo, uma pasta ou texto num documento).
Como interagir com áreas de conteúdo
As janelas, os documentos e as páginas web apresentam áreas distintas que contêm texto, ficheiros ou outro conteúdo. Quando o cursor do VoiceOver atinge uma destas áreas, identifica a área de conteúdo. Por exemplo, o VoiceOver pode identificar as áreas de deslocação, o conteúdo HTML, listas, contornos, tabelas, grupos ou áreas de texto.
Pode passar por uma área de conteúdo ou parar e interagir com a mesma e ler o seu conteúdo. Por exemplo, pode passar pela barra lateral do Finder para ir para o navegador de visualização, ou pode interagir com a barra lateral para abrir pastas e ficheiros.
Para iniciar a interacção:
Prima VO + Shift + seta para baixo. Se estiver a utilizar os gestos do VoiceOver, passe com dois dedos para a direita no trackpad.
Para parar a interacção:
Prima VO + Shift + seta para cima. Se estiver a utilizar os gestos do VoiceOver, passe com dois dedos para a esquerda no trackpad.
Pode interagir e interromper a interacção com uma área as vezes que for necessário. Quando não houver mais elementos para interagir, ouvirá um efeito sonoro.
O cursor do VoiceOver permanece nos limites da área com que está a interagir, para que possa navegar unicamente nessa área.
Como desactivar o seguimento do cursor
O cursor do VoiceOver e o foco do teclado são definidos para se seguirem (ou “acompanharem”) reciprocamente. Pode desactivar o cursor do VoiceOver para funcionar de forma independente com o teclado, ponteiro do rato e ponto de inserção. Por exemplo, com o seguimento do cursor activado, pode deixar o foco do teclado num documento em que está a trabalhar e utilizar o cursor do VoiceOver para verificar informação noutro local no computador, sem perder a posição actual no documento.
Para desactivar o seguimento do cursor:
- Quando o VoiceOver estiver activo, abra o Utilitário VoiceOver premindo VO + F8.
- Anule a selecção das duas caixas de verificação relacionadas com o foco do teclado e o cursor do VoiceOver.
- Anule a selecção das duas caixas de verificação relacionadas com o ponto de inserção e o cursor do VoiceOver.
- No menu instantâneo “Cursor do rato”, seleccione “Ignora o cursor do VoiceOver”.
Quando estiver a trabalhar com o seguimento do cursor desactivado, pode usar comandos rápidos se precisar de mover um cursor para o local onde se encontra o outro.
Como trabalhar com o seguimento do cursor desactivado
Quando estiver a trabalhar, pode desactivar as opções de seguimento do cursor que seleccionou no Utilitário VoiceOver premindo VO + Shift + F3. Se premir o comando novamente, as opções de seguimento do cursor que o comando desactivou ficarão novamente disponíveis. O comando não altera as definições no Utilitário VoiceOver.
Como utilizar o Utilitário VoiceOver
O Utilitário VoiceOver é a aplicação que se utiliza para personalizar as predefinições do VoiceOver da melhor forma segundo as suas necessidades. Ele apresenta uma lista fácil de navegar com categorias para definir preferências e opções.

Quando selecciona uma categoria no lado esquerdo da janela do Utilitário VoiceOver, as opções que estão disponíveis aparecem no lado direito. Algumas categorias têm as opções organizadas em painéis, que são apresentados numa lista na parte superior do lado direito. É possível navegar entre as categorias e os painéis utilizando um rato, as teclas do cursor, o menu Visualização ou os atalhos de teclado.
Uma barra de menus fornece acesso aos comandos para exportar e importar preferências, configurar as preferências portáteis e repor as predefinições de todas ou de algumas preferências.
Cada categoria ou painel contém um botão de Ajuda no canto inferior direito da janela. Clique no botão para abrir uma página na ajuda online do VoiceOver que explica cada opção dessa categoria ou desse painel.
Para abrir o Utilitário VoiceOver:
- Seleccione o menu Apple > Preferências do Sistema, Acesso Universal e clique no botão do Utilitário VoiceOver.
- Active o VoiceOver premindo Comando + F5, e depois mantenha premidas as teclas Controlo e Opção (as teclas VO) e prima F8.