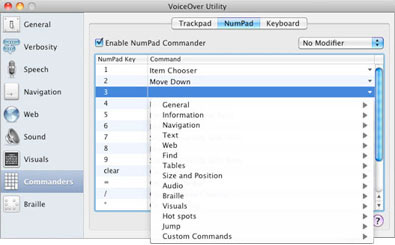This chapter explains how to customize your VoiceOver environment to best suit your needs. You’ll learn how to customize settings for voices, spoken details, braille displays, pronunciations, and more. You’ll also learn how to reset, export, and import your preferences, as well as use portable preferences.
Customizing voice settings
You can customize the voice, rate, pitch, volume, and intonation using a keyboard command or VoiceOver Utility.
Using a VoiceOver command:
- To hear the first setting, press VO-Command-Right Arrow.
If the last adjustment you made was to pitch, that’s the first setting you will hear; for example, “Pitch 50 percent.”
- Continue to press VO-Command-Right Arrow until you hear the setting you want to adjust.
- To increase the setting’s value, press VO-Command-Up Arrow. To decrease the value, press VO-Command-Down Arrow.
The new settings are applied only to the default voice.
Using VoiceOver Utility:
- When VoiceOver is on, open VoiceOver Utility by pressing VO-F8.
- Click Speech in the category table, and then click Voices.
- Choose a name from the Default pop-up menu to choose one voice to speak everything in VoiceOver.
To display pop-up menus where you can choose different voices to speak specific items, such as status or attributes, click the disclosure triangle to the left of Default.
- Set the rate, pitch, volume, and intonation of each voice in the fields to the right of the Voice pop-up menus.
You can type a number in the fields or use the steppers next to each field to adjust the values.
If you install Mac compatible voices in the Library/Speech/Voices folder of your home folder, they appear in the list of available voices. To make the voices available to other users who have access to your computer, install the voices in /Library/Speech/Voices.
If you’re using portable preferences on a guest computer at the time you change settings, the settings are saved to the portable preferences and not to the guest computer.
Using portable preferences
Changing pronunciations in the Speech Dictionary
You can set the preferred pronunciation for words such as names or acronyms, and select word substitutions so that when certain text or symbols appear, a preferred word is substituted for the text or symbol. For example, when you’re in a chat where symbols are used to convey emotion, hear “Wink Smiley” instead of “semicolon dash right parenthesis.”
To add a pronunciation:
- When VoiceOver is on, open VoiceOver Utility by pressing VO-F8.
- Click Speech in the category table, click Pronunciation, and then click the Add (+) button near the bottom of the window.
- In the new row, type the text you want to replace with a substitution, press Tab, and then type the substitution.
- Choose an application from the Application pop-up menu.
The menu displays only the applications that are open. To use the pronunciation in any application whenever it’s open, leave “All applications” selected.
- To have capitalization ignored, select the Ignore Case checkbox.
To edit a substitution:
- Double-click the field you want to edit and type new text or a new substitution.
- Choose a different setting from the Applications pop-up menu.
- Change the Ignore Case setting.
To remove a pronunciation:
Select the pronunciation and click the Remove (-) button near the bottom of the window.
You can assign a command for adding a pronunciation to a key on the numeric keypad or keyboard, or on a braille display. If you’re using a Multi-Touch trackpad, you can assign the command to a VoiceOver gesture.
Creating custom labels
You can create or rename a label for many user interface elements, such as images, buttons, tables, and more, in applications and webpages. You can export your custom labels to a file to share with other users.
To create a label for an element:
- Position the VoiceOver cursor on the element for which you want to create the label.
- Press VO-/.
- In the dialog that’s displayed, enter the text for your label and press Enter.
When you create a custom label for an element, VoiceOver remembers pertinent information about the element and its location to associate with your label. If the element changes in a significant way, such as moving to a new location, VoiceOver may not recognize it as the same element. If this happens, you can re-create the custom label.
You can’t create labels for scroll areas, toolbars, or groups.
When you import a custom label preference file, VoiceOver merges those labels with your current set of custom labels.
Assigning VoiceOver commands to numpad and keyboard keys
If your computer has a numeric keypad, you can enable the NumPad Commander and assign VoiceOver commands to numpad keys, so you can enter the commands using only the numeric keypad. You can use the Keyboard Commander to assign VoiceOver commands to keyboard keys.
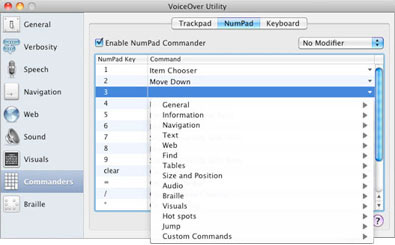
By default, the NumPad Commander has already assigned basic navigation and interaction commands to some keys. The Keyboard Commander has assigned scripts and shortcuts for opening applications to some keys. To use the default key assignments, just enable the Commanders. You can change the defaults or add your own.
To assign commands to keys:
- When VoiceOver is on, open VoiceOver Utility by pressing VO-F8.
- Click Commanders in the category table, click NumPad or Keyboard, and then in the NumPad or Keyboard pane, select the checkbox to enable the Commander.
- Choose a modifier key.
Using a modifier key with numpad keys is optional. However, using a modifier key with keyboard keys is required. In the Keyboard Commander pane, select the left or right Option key as the modifier key.
- Interact with the Commander table and navigate down the key column until you hear the numpad or keyboard key you want to assign a command to.
- Move to the Command column, open the pop-up menu of commands, and then use the arrow keys to navigate the available commands.

- When you hear the command you want to assign to the current numpad or keyboard key, press Return to select it.
You can use the Custom Commands menu to assign scripts and Automator workflows to keys. For example, you could run a script (such as a Perl, Ruby, Python, or AppleScript script) when you press a specific key on the keyboard.
Resetting preferences
If you have changed VoiceOver settings, you can reset all or specific preferences to their default values.
Important:It’s recommended you export your preferences before you reset them, to be able to use the export file as a backup of your preferences. If you’re using a portable preferences drive on your computer, eject the drive before you reset preferences; otherwise, the reset preferences will be synced to the portable preferences drive.
To reset preferences:
- When VoiceOver is on, open VoiceOver Utility by pressing VO-F8.
- Choose File and then choose the reset command for the preferences you want to reset.
You can choose to reset basic, custom (such as hot spots or Keyboard Commander key assignments), or all preferences.
Exporting and importing preferences
You can export all or specific VoiceOver settings as a file to save or share.
You can import preference files from VoiceOver in Mac OS X 10.5 and later. If a preference existed in Mac OS X 10.5 or later but no longer exists in Mac OS X 10.6, the preference is not imported.
To export preferences:
- In VoiceOver Utility, choose File > Export Preferences or press Shift-Command-E.
- Type a name for the file and choose the folder in which you want to save it.
To choose from more folders, click the disclosure triangle after the filename.
- From the Export pop-up menu, choose the type of preferences you want to export.
- Click Save.
The default filename indicates the type of preferences exported and has a .voprefs extension. This file is not updated and will not reflect changes you make to preferences after exporting.
To import preferences:
In VoiceOver Utility, choose File > Import Preferences or press Shift-Command-I.
VoiceOver replaces the current preferences of that type with those in the file. If you’re importing web spots or labels, VoiceOver merges them with your existing web spots or labels.
You can use portable preferences, stored on a removable storage device, to easily use your settings on other Mac computers and to keep an up-to-date copy of your current settings always available.
Using portable preferences
Using portable preferences
You can use portable preferences, stored on a removable storage device, to easily use your settings on other Mac computers and to keep an up-to-date copy of your current settings always available.
Set up the portable preferences drive
Do this set of steps once for each removable drive you want to use.
- Insert the removable drive in your computer.
- When VoiceOver is on, open VoiceOver Utility by pressing VO-F8, and then choose File > Set Up Portable Preferences or click Set Up in the General category table.
- Select a drive from the list of removable drives and click OK.
VoiceOver creates a VoiceOver folder on the drive.
Use the portable preferences drive
VoiceOver detects the portable preferences drive and asks if you want to use it. When you use the drive:
In the computer where it was created: Any changes you make to VoiceOver preferences until you eject the drive are automatically saved to the drive. For example, if you increase the speech rate, your change is instantly saved to the portable preferences drive.
In another computer (as a guest): VoiceOver uses the drive for VoiceOver preferences. Any changes you make to VoiceOver preferences until you eject the drive are automatically saved to the drive and not to the guest computer.
Stop using the portable preferences drive
When you’re done, eject the portable preferences drive using Finder, or click Stop in the General category table in VoiceOver Utility.
If you chose not to use the portable preferences drive when VoiceOver asked you, but later want to use it, click Start in the General category table in VoiceOver Utility.
If you chose to always use the portable preferences drive when VoiceOver asked you, but later want to use it only sometimes, delete the preferences file from the drive in Finder by pressing Command-Delete, and then set up the portable preferences drive again.
If you changed preferences while using the portable preferences drive on a guest computer, then the next time you use the drive in the computer where it was created, VoiceOver synchronizes preferences on the computer and the drive based on the most recent change to a preference.
You can export all or specific VoiceOver settings as a file to save or share. This file is not updated and will not reflect changes you make to preferences after exporting. You can import preference files from VoiceOver in Mac OS X 10.5 and later.
Exporting and importing preferences