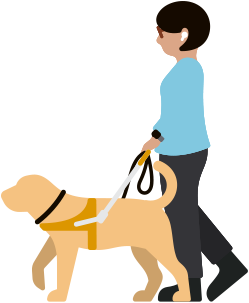FrissítveVoiceOver
Halld, ami
a kijelződön zajlik.
A VoiceOver egy piacvezető képernyőolvasó, ami pontosan elmondja, hogy mi történik éppen az eszközödön. Az elemek szóbeli leírásának köszönhetően könnyebben navigálhatsz a kijelződön az érintőképernyőn, a trackpaden vagy egy Bluetooth-billentyűzeten végzett egyszerű kézmozdulatokkal. A trackpadeken és az érintőképernyőkön egy tárcsa használatához hasonló egyedi rotormozdulatokat is alkalmazhatsz, így gördülékeny a böngészés például a webhelyek tartalmában. A VoiceOver emellett minden eddiginél részletesebb leírást tud adni az emberekről, a tárgyakról, a szövegekről és az ábrákról. Több mint 60 nyelven és területi beállítással érhető el, és részletes, az igényeidhez alakítható lehetőségeket kínál. Kiválaszthatod és módosíthatod a kedvenc beépített hangodat a beszédalapú visszajelzésekhez, emellett meghatározhatod, hogy milyen bőbeszédű vagy beszédsebességű legyen, illetve közben milyen hangos és haptikus jelzéseket adjon a rendszer.1