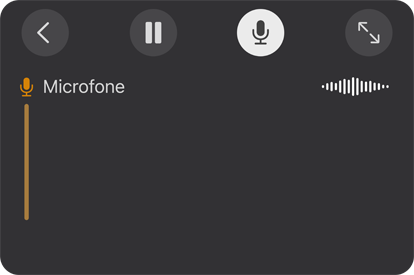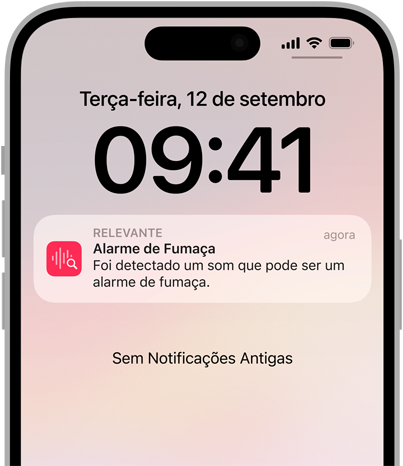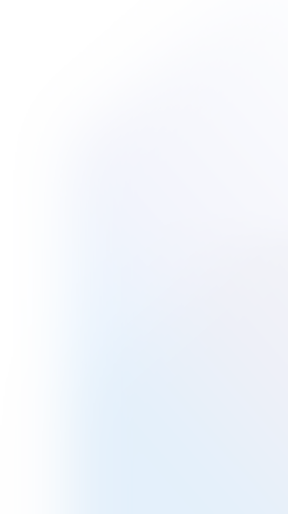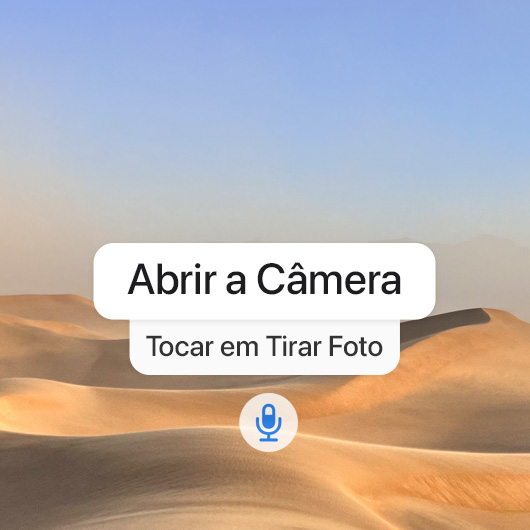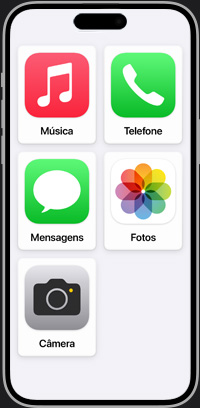Visão Maior, mais destacado e mais legível para você.
Lupa + Apontar e Falar
Aponte para ouvir.

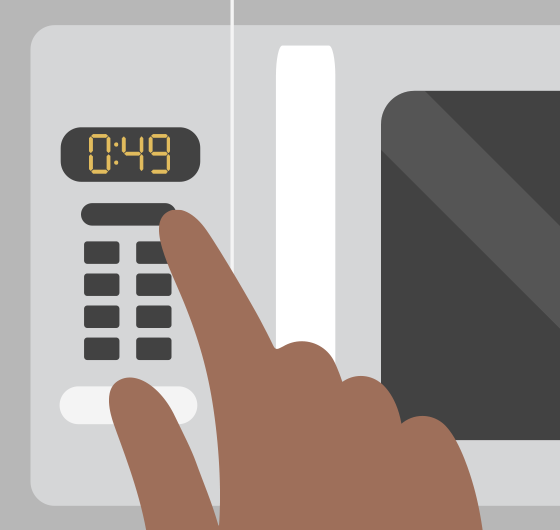
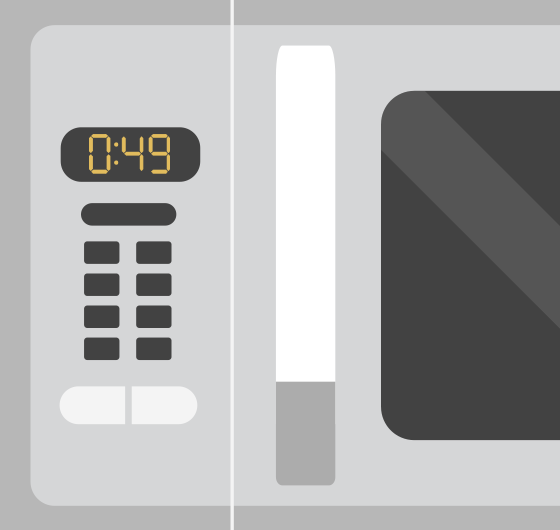
Lupa + Apontar e Falar
O primeiro recurso funciona como uma lente de aumento digital. É só apontar a câmera do seu iPhone ou iPad para ampliar qualquer coisa, da bula do remédio ao cardápio do restaurante. Para pessoas com deficiência visual que querem se familiarizar com o ambiente ao redor, a Lupa tem o Modo de Detecção. Ele combina informações captadas pela câmera, o Scanner LiDAR e o aprendizado de máquina no aparelho, oferecendo recursos inteligentes como Detecção de Pessoas, Detecção de Porta, Descrições de Imagens, Detecção de Texto e Apontar e Falar1.
O Detecção de Pessoas mostra a proximidade de alguém em relação a você em uma fila. O Detecção de Porta ajuda você a se locomover pelo ambiente identificando portas, textos e símbolos, como os de banheiro, proibido fumar ou de entrada com acessibilidade, a poucos metros de distância. O Descrições de Imagens e o Detecção de Texto dão mais informações sobre pessoas, objetos, paisagens e textos que estão no campo da sua câmera. E o recurso Apontar e Falar facilita a interação com objetos que contém textos, como aparelhos domésticos, teclados ou etiquetas em documentos. Quando você aponta e move o dedo sob ou sobre diferentes botões ou elementos, seu iPhone ou iPad lê o texto em voz alta. Você ganha mais comodidade e autonomia nas atividades e tarefas diárias2.
Assista aos vídeos do Suporte da Apple no YouTube:
Como usar o Modo de Detecção da Lupa no iPhone ou iPad com Scanner LiDAR (vídeo em inglês)
Ajustes de Tela
Ajustes de Tela
Um conjunto de ajustes compatíveis com todas as plataformas de produtos ajuda a personalizar a exibição na tela de acordo com suas preferências. Facilite a leitura com as opções Texto em Negrito ou Texto Maior. Você pode inverter as cores, aumentar o contraste, reduzir a transparência ou aplicar filtros de cor para adaptar a tela às suas escolhas visuais. Esses ajustes também podem ser aplicados individualmente nos apps do iOS e iPadOS. E, no macOS, você pode até mudar a cor do cursor ou do seu contorno para ver com mais clareza.
Configure os Ajustes de Tela no:
Assista aos vídeos do Suporte da Apple no YouTube:
VoiceOver
Traduza momentos em palavras.
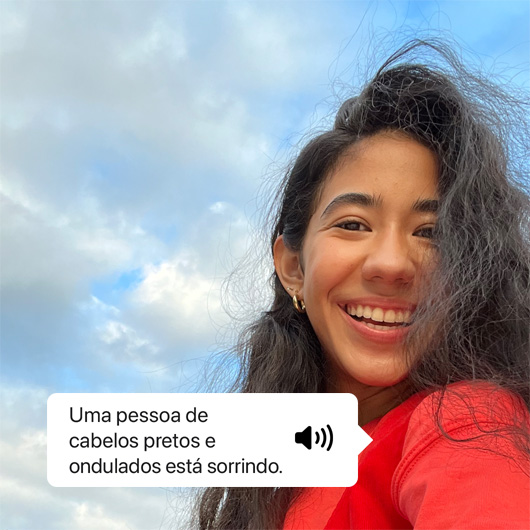
VoiceOver
Este é o leitor de tela líder do setor e retrata exatamente o que acontece no seu aparelho. Navegue com descrições de áudio do conteúdo da tela — ou em braille, ao utilizar aparelhos compatíveis com seu iPhone, iPad, Mac, Apple Watch ou Apple TV3. Explore detalhes de pessoas, textos, dados de tabelas e objetos em imagens4. O VoiceOver também descreve a posição das pessoas em relação a objetos em fotos. Assim, suas lembranças ficam mais completas. Personalize ajustes como o tom das vozes integradas que você usa, aliás, as vozes da Siri ficaram ainda melhores no VoiceOver. Nossos últimos avanços na tecnologia de síntese da fala deixaram a voz dela mais natural e expressiva, mesmo quando é acelerada.
Configure o VoiceOver no:
Assista aos vídeos do Suporte da Apple no YouTube: