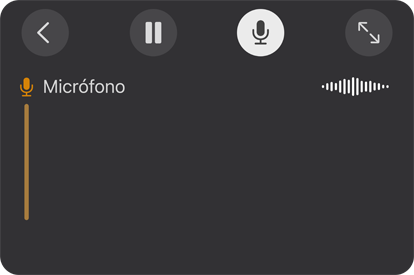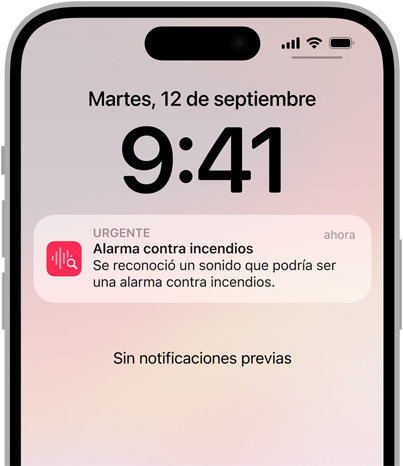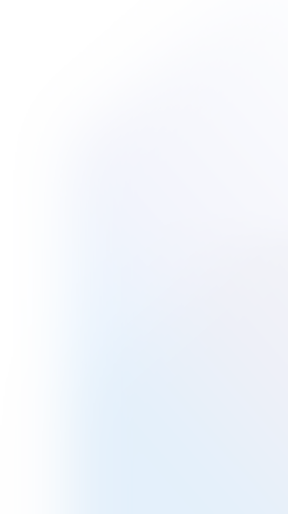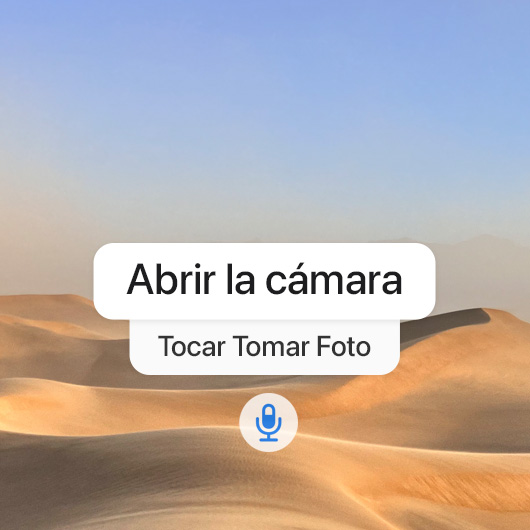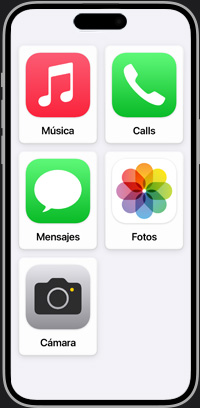Visión Más grande y claro.
Más fácil para ti.
Lupa + Apuntar y Leer
Señala lo que quieres escuchar.

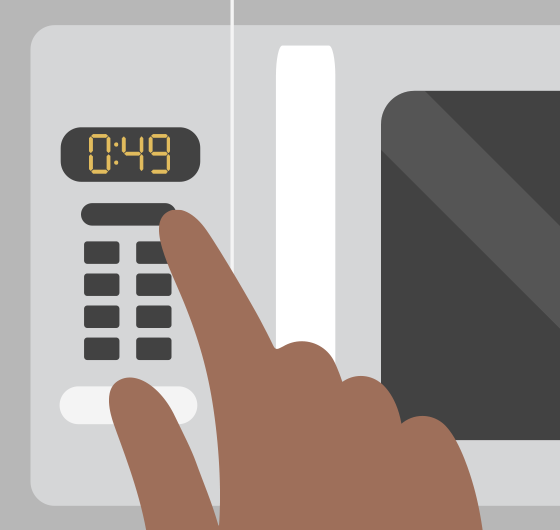
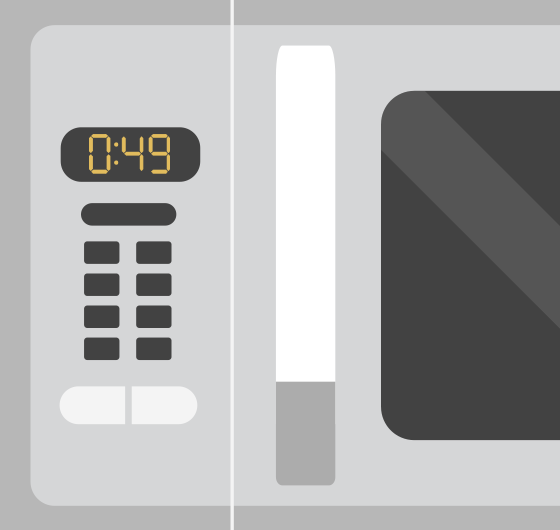
Lupa + Apuntar y Leer
Lupa funciona como una lupa digital que usa la cámara del iPhone o del iPad para ampliar todo lo que necesites, desde la etiqueta informativa de un medicamento hasta un menú a la luz de las velas. Si tienes algún grado de discapacidad visual, el modo de detección de Lupa combina la cámara, el escáner LiDAR y el aprendizaje automático del dispositivo para ofrecer funcionalidades inteligentes como Detección de Personas, Detección de Puertas, Descripciones de Imágenes, Detección de Texto y Apuntar y Leer, que te aportan más información sobre lo que te rodea.1
Si estás haciendo una fila, puedes usar Detección de Personas para determinar a qué distancia de ti se encuentran otras personas. Detección de Puertas te ayuda a moverte identificando puertas que estén cerca de ti, así como texto o símbolos presentes en ellas, como el símbolo del baño, de prohibido fumar o de entrada accesible. Descripciones de Imágenes y Detección de Texto te permiten escuchar más detalles sobre las personas, objetos, paisajes y textos a los que apuntes con la cámara. Y Apuntar y Leer facilita la interacción con los objetos físicos que tienen texto, como electrodomésticos, teclados o archivos con etiquetas. Cuando señalas y pasas el dedo por encima o por debajo de diferentes botones o elementos, tu iPhone o iPad leerá el texto en voz alta para que puedas hacer las tareas y actividades diarias con más facilidad e independencia.2
Ve videos de Soporte de Apple en YouTube:
Cómo usar el modo de detección de Lupa en el iPhone o el iPad con LiDAR
Ajustes de pantalla
Ajustes de pantalla.
Gracias a una serie de ajustes presentes en todos los productos, podrás personalizar el aspecto de la pantalla como más te guste. Pon el texto en negrilla o hazlo más grande para que sea más fácil de leer, o invierte los colores, aumenta el contraste, reduce las transparencias y aplica filtros de color para adaptar la pantalla a tus preferencias visuales. Puedes aplicar estos ajustes a cada app de forma individual. Y en macOS incluso puedes elegir el color de relleno y contorno del cursor del mouse para que sea más fácil de identificar.
Configura los ajustes de pantalla en:
Ve videos de Soporte de Apple en YouTube:
VoiceOver
Momentos
que
te
dejan con palabras.

VoiceOver
VoiceOver es un lector de pantalla líder en la industria que describe exactamente lo que sucede en tu dispositivo. Úsalo mientras recibes descripciones del contenido en pantalla en forma de audio o en braille si tienes conectado un dispositivo braille compatible con tu iPhone, iPad, Mac, Apple Watch, Apple TV o HomePod.3 Puedes conocer aún más detalles de las personas, el texto, los datos de una tabla y otros objetos que aparezcan en imágenes.4 VoiceOver también puede describir la posición de una persona respecto a los objetos dentro de una imagen para que revivas momentos inolvidables con lujo de detalle. Personaliza ciertas características como el rango de tono de tus voces integradas favoritas. Además, las voces de Siri funcionan mejor con VoiceOver. Los últimos avances en nuestra tecnología de síntesis de voz logran que las voces de Siri suenen fluidas y naturales, incluso a gran velocidad.
Ve videos de Soporte de Apple en YouTube: