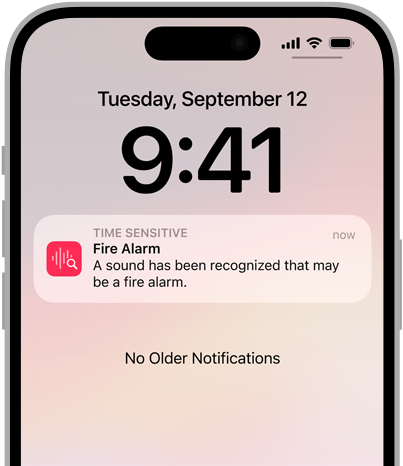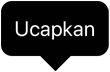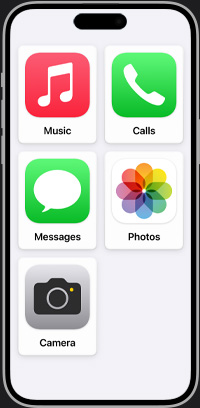Penglihatan Lebih besar, lebih jelas, dan lebih jernih untuk Anda.
Pembesar + Deteksi Pintu
Deteksi setiap detail.
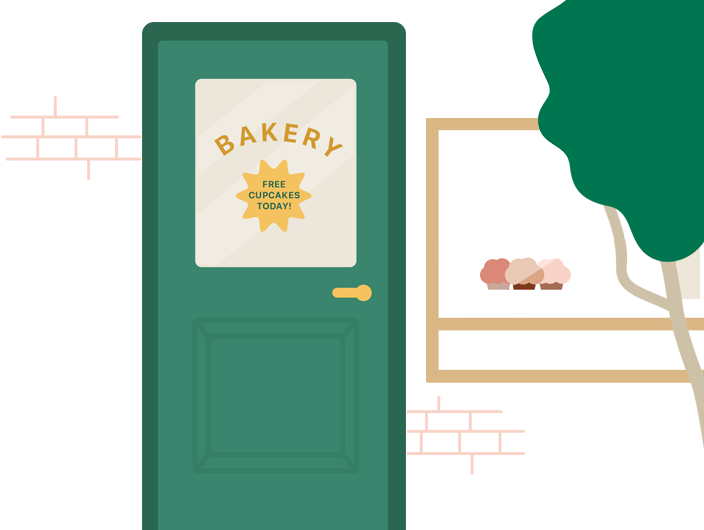

Door 8 ft away
Turn handle or knob, swing
Text, BAKERY
FREE CUPCAKES TODAY
Pembesar + Deteksi Pintu
Pembesar berfungsi seperti kaca pembesar digital, yang menggunakan kamera di iPhone atau iPad Anda untuk memperbesar ukuran apa pun yang Anda sorot — mulai dari botol obat hingga menu restoran di bawah cahaya lilin. Bagi tunanetra atau orang yang memiliki daya penglihatan rendah dan menginginkan informasi selengkapnya tentang lingkungan sekitar mereka, Mode Deteksi di Pembesar menggabungkan input dari kamera, LiDAR Scanner, dan pembelajaran mesin pada perangkat untuk menawarkan alat cerdas, seperti Deteksi Orang, Deteksi Pintu, Deskripsi Gambar, dan Deteksi Teks.1
Ketika mengantre, Anda dapat menggunakan Deteksi Orang untuk mengetahui jarak seseorang dengan Anda. Deteksi Pintu dapat membantu Anda menavigasi dengan mengidentifikasi pintu, teks, dan keberadaan simbol — seperti simbol kamar kecil, simbol dilarang merokok, atau simbol pintu masuk yang dapat diakses — dalam jarak satu meter dari Anda. Deskripsi Gambar dan Deteksi Teks memungkinkan Anda mendengar lebih banyak tentang orang, objek, lanskap, dan teks di bidang pandang kamera Anda.2
Tonton video Dukungan Apple di YouTube:
Cara menggunakan Mode Deteksi di Pembesar pada iPhone atau iPad dengan LiDAR
Pengaturan Layar
Pengaturan Layar
Kumpulan pengaturan yang didukung di berbagai platform produk membantu Anda menyesuaikan tampilan pada layar sesuai preferensi pribadi Anda. Jadikan teks lebih mudah dibaca dengan Teks Tebal atau Teks yang Lebih Besar. Anda juga dapat membalikkan warna, menambah kontras, mengurangi transparansi, atau menerapkan filter warna untuk menyesuaikan layar Anda dengan cara yang paling mendukung preferensi penglihatan Anda. Pengaturan ini dapat diterapkan per aplikasi. Dan di macOS, Anda bahkan dapat menyesuaikan warna isian dan garis luar penunjuk agar lebih mudah dilihat pada layar.
Atur Pengaturan Layar di:
Tonton video Dukungan Apple di YouTube:
VoiceOver
Yang ada di
layar, pasti
tersampai-
kan.
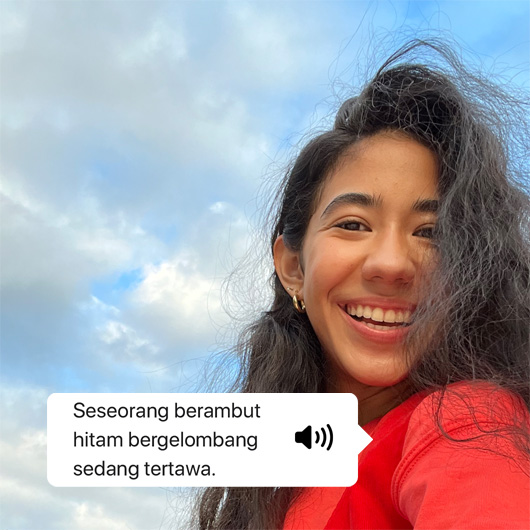
VoiceOver
VoiceOver adalah pembaca layar terdepan di industri yang mendeskripsikan secara detail tentang apa yang terjadi di perangkat Anda. Jelajahi konten pada layar sambil mendapatkan deskripsi audio atau output braille ketika menggunakan perangkat braille yang kompatibel dengan iPhone, iPad, Mac, Apple Watch, atau Apple TV Anda.3 Anda dapat mengetahui berbagai detail tentang orang, teks, data tabel, dan objek lainnya dalam gambar.4 VoiceOver juga dapat menjelaskan posisi relatif seseorang terhadap objek di dalam gambar, jadi Anda dapat mengenang momen dengan lebih mendetail. Dan Anda dapat menyesuaikan pengaturan seperti rentang nada untuk suara bawaan pilihan Anda.
Atur VoiceOver di:
Tonton video Dukungan Apple di YouTube: