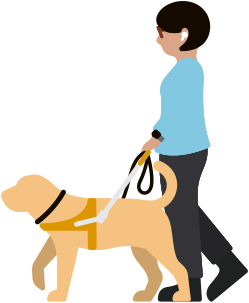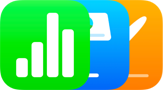AktualisiertVoiceOver
Hör dir an, was auf deinem Display passiert.
VoiceOver ist eine leistungsstarke Bildschirmlesefunktion, die dir sagt, was auf deinem Gerät passiert. Audiobeschreibungen der Elemente unterstützen dich beim Navigieren mit einfachen Gesten auf einem Touchscreen, einem Trackpad oder auf einer Bluetooth Tastatur. Und die einzigartigen Rotor-Gesten auf Touchscreens und Trackpads funktionieren wie eine Wählscheibe. Damit kannst du dich ganz einfach durch Inhalte bewegen, zum Beispiel durch Webseiten. VoiceOver kann Personen, Objekte, Texte und Diagramme noch detaillierter beschreiben als je zuvor. Es ist in über 60 Sprachen und Regionen verfügbar, mit umfassenden Anpassungsoptionen für deine Bedürfnisse. Wähle und verändere deine bevorzugte integrierte Stimme für das Sprachfeedback. Dann passe die Ausführlichkeit, die Geschwindigkeit und das begleitende akustische und haptische Feedback so an, wie es für dich passt.1