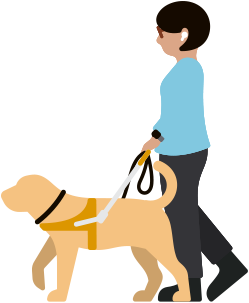AktualizovánoVoiceOver
Poslechni si, co se děje na obrazovce.
VoiceOver je špičková čtečka obrazovky, která ti přesně řekne, co se děje na tvém zařízení. Zvukové popisy prvků ti pomůžou se snadno orientovat na obrazovce pomocí Bluetooth klávesnice anebo jednoduchých gest na dotykové obrazovce nebo trackpadu. A díky jedinečným gestům rotoru, která fungují jako kolečko na dotykové obrazovce a trackpadu, je prohlížení webových stránek a jiného obsahu naprostá pohoda. VoiceOver taky umí popsat lidi, předměty, text a grafy do větších detailů než kdy předtím. Funguje ve víc než 60 jazycích a jejich geografických variantách a nabízí ohromné možnosti přizpůsobení podle tvých potřeb. Vyber si a uprav vestavěný hlas, který chceš používat pro hlasovou odezvu. Klidně i podle svých preferencí dolaď míru podrobností a rychlost řeči i doprovodné zvuky a haptickou odezvu.1