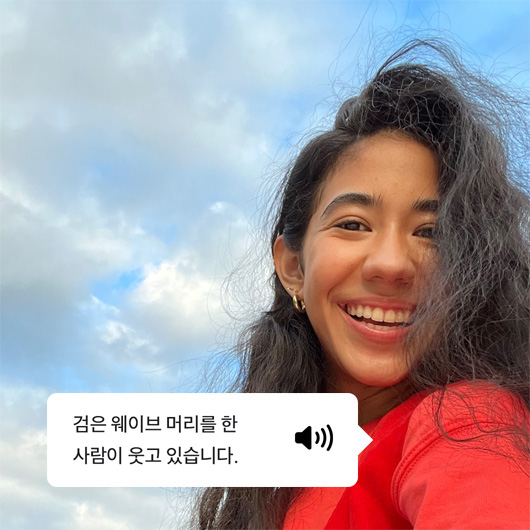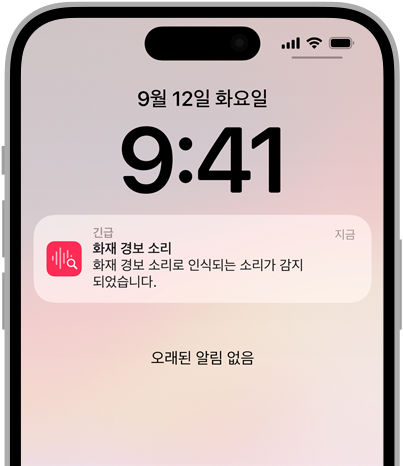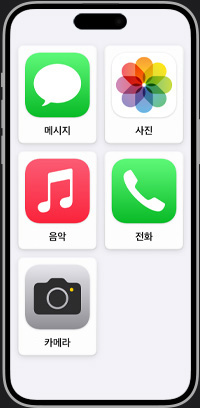말하기 귀로 와닿는
혁신.
개인 음성

꼭 간직할 수 있는, 당신과 꼭 닮은 목소리 만들기.
개인 음성
목소리 상실 가능성이 있거나 목소리에 영향을 주게 될 수 있는 질환이 있는 경우, ‘개인 음성’ 기능이 도움을 줄 수 있습니다. 간편하면서도 안전하게 사용자의 목소리와 유사한 음성을 생성해 주는 기능이죠.1 무작위로 표시되는 일련의 텍스트를 소리 내 읽으며 15분 분량의 오디오를 녹음하면 이를 바탕으로 사용자의 목소리와 비슷한 음성을 만들어줍니다.2 이 기능은 온디바이스 머신 러닝을 이용하기 때문에 사용자의 정보는 사용자만의 것으로 안전하게 보호됩니다. 게다가 개인 음성은 ‘실시간 말하기’ 기능에도 매끄럽게 적용되기 때문에 말하고 싶은 내용을 타이핑하면 iPhone, iPad, Mac이 그 내용을 개인 음성으로 크게 읽어준답니다.
실시간 말하기
타이핑한 글 말로 변환하기.
실시간 말하기
‘실시간 말하기’는 말하고자 하는 내용을 타이핑하면 iPhone, iPad, Mac, Apple Watch가 그 내용을 크게 소리 내 읽어주는 기능입니다. 말을 할 수 없거나, 말하기 장애가 있거나, 텍스트로 의사소통하는 것을 선호하는 사용자의 경우, 실시간 말하기 기능을 활용해 전화 및 FaceTime 통화를 할 때는 물론 직접 마주 보고 대화를 나눌 때도 대화에 참여할 수 있죠. 자주 사용하는 문구를 저장해 두면 일상적인 의사소통을 할 때나 친구 또는 사랑하는 이들과 신나게 수다를 떨 때도 보다 편리하게 의사를 전달할 수 있답니다.
실시간 말하기 설정하기:
Siri 일시 정지 시간
늘 당신이
대화하던
속도대로.
Siri 일시 정지 시간
일상 속 다양한 일들을 처리하는 데 도움을 주는 Siri. 사용자의 말하기 또는 소통 방식에 꼭 맞는 방식으로 Siri를 사용자화할 수 있답니다.6 ‘Siri 일시 정지 시간’은 질문 또는 요청을 한 뒤 Siri가 그 내용에 응답하기까지 걸리는 시간을 조정할 수 있게 해줍니다. 당신이 말을 다 끝내기도 전에 Siri가 불쑥 끼어들어 응답하는 것을 방지할 수 있도록 말이죠. 게다가 Siri는 말로 하는 요청뿐만 아니라 타이핑으로 입력한 내용에도 반응하기 때문에 키보드만으로 미리 알림 설정, 단축어 실행 등 다양한 작업을 요청할 수 있답니다.