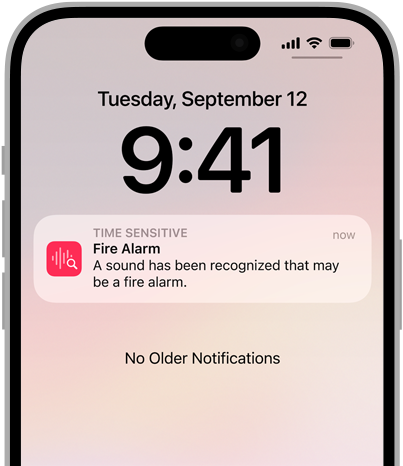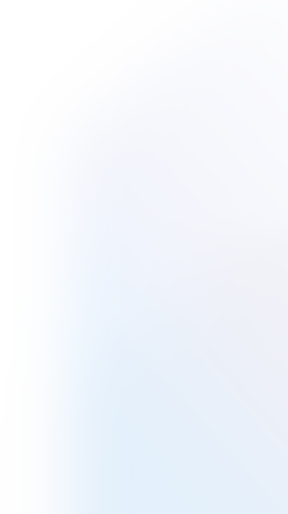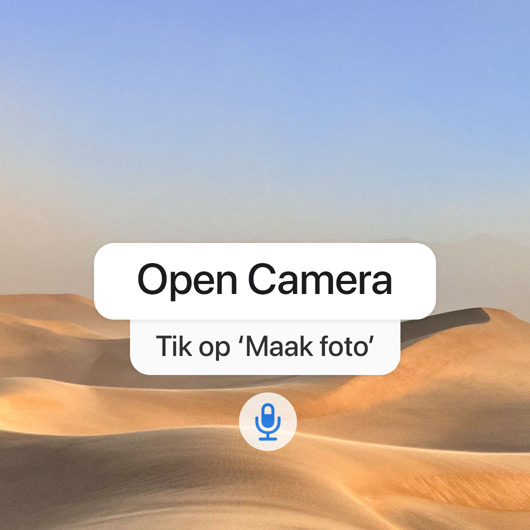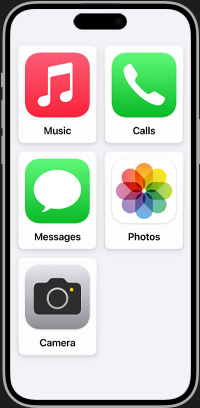Zien Groter, duidelijker en makkelijker te lezen.
Vergrootglas + Wijs en spreek
Wijs aan en hoor wat er staat.

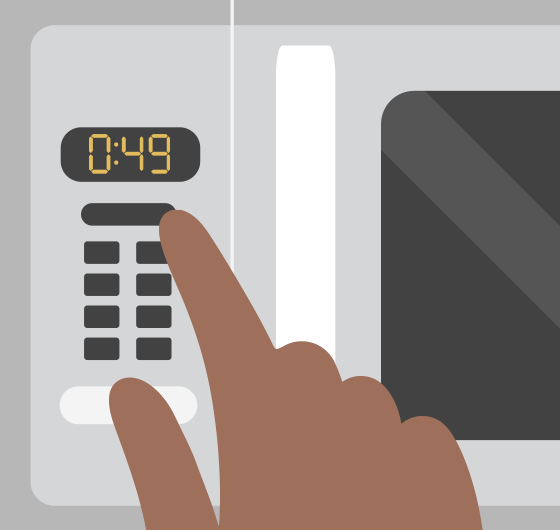
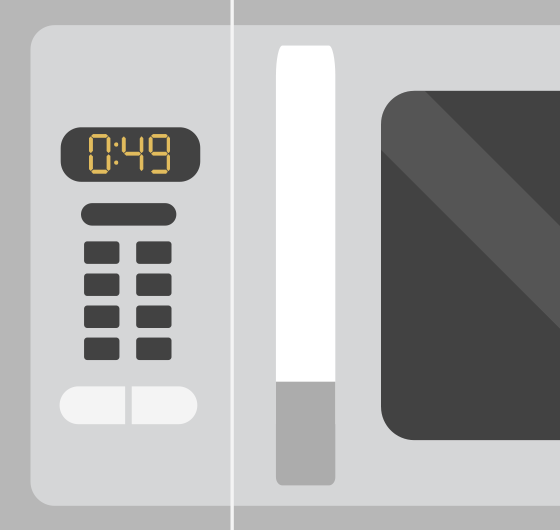
Vergrootglas + Wijs en spreek
Vergrootglas gebruikt de camera op je iPhone of iPad om alles te vergroten waar je met je device naar wijst. Denk aan de kleine lettertjes op een etiket of een menukaart bij kaarslicht. Voor mensen die blind of slechtziend zijn en meer informatie willen over hun fysieke omgeving, combineert Detectiemodus in Vergrootglas informatie van de camera, LiDAR-scanner en machinelearning op het device om bijvoorbeeld personen, deuren of tekst te detecteren, afbeeldingen te beschrijven en tekst voor te lezen op voorwerpen die je aanwijst.1
Sta je in de rij, dan kun je met ‘Detectie van personen’ nagaan hoe dicht iemand bij je in de buurt staat. Deurdetectie herkent onder meer deuren, tekst en symbolen voor bijvoorbeeld de wc, een rookverbod of een toegankelijke ingang. Met ‘Beschrijvingen van afbeeldingen’ en Tekstdetectie kun je meer horen over de mensen, objecten, landschappen en tekst in het gezichtsveld van je camera. En ‘Wijs en spreek’ kan het gebruik van fysieke voorwerpen waar tekst op staat, zoals huishoudelijke apparaten, toetsenblokken of dossiermappen, eenvoudiger maken. Wijs en beweeg je vinger over of onder verschillende knoppen of elementen, en je iPhone of iPad leest de tekst voor, zodat jij alledaagse dingen gemakkelijker zelfstandig kunt doen.2
Weergave
Weergave
Er zijn allerlei instellingen waarmee je de weergave op je scherm aan jouw persoonlijke voorkeuren kunt aanpassen. Maak tekst bijvoorbeeld makkelijker leesbaar door de letters groter of vet te maken. Je kunt ook de kleuren omdraaien, het contrast vergroten, de transparantie verminderen of kleurenfilters gebruiken om je scherm optimaal in te stellen voor jouw ogen. Je kunt deze instellingen per app toepassen. En in macOS kun je zelfs de vulkleur en rand van de aanwijzer aanpassen, zodat die makkelijker op het scherm te zien is.
Je kunt de weergave aanpassen op:
VoiceOver
Beelden. In woorden.
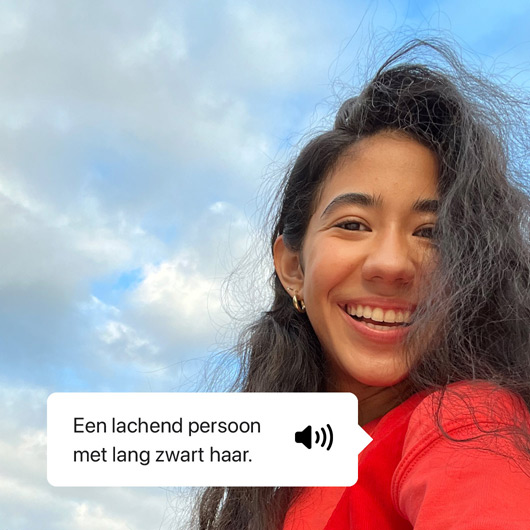
VoiceOver
VoiceOver is een toonaangevende schermlezer die precies beschrijft wat er op je device gebeurt. Terwijl je je device gebruikt, krijg je hoorbare omschrijvingen of informatie in braille bij het gebruik van brailledevices die werken met je iPhone, iPad, Mac, Apple Watch, Apple TV of HomePod.3 Zo kom je van alles te weten over de mensen, tekst, tabelgegevens en andere objecten in een afbeelding.4 VoiceOver kan ook beschrijven waar een persoon zich ten opzichte van de objecten in een afbeelding bevindt, zodat je herinneringen tot in detail kunt herbeleven. Voor je favoriete ingebouwde stemmen kun je van alles instellen, waaronder het toonhoogtebereik. Siri werkt ook beter met VoiceOver. Dankzij de nieuwste ontwikkelingen in onze spraaksynthesetechnologie klinken Siri-stemmen natuurlijk en expressief, zelfs bij hoge snelheden.