Wzrok
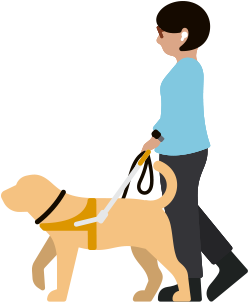
Jeśli jesteś osobą niewidomą lub niedowidzącą albo po prostu wolisz większą czcionkę, poniższe funkcje pozwolą Ci dostosować monitor, sterować urządzeniami i wchodzić w interakcje z otoczeniem.
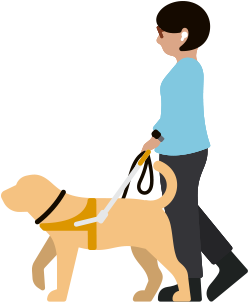
Jeśli jesteś osobą niewidomą lub niedowidzącą albo po prostu wolisz większą czcionkę, poniższe funkcje pozwolą Ci dostosować monitor, sterować urządzeniami i wchodzić w interakcje z otoczeniem.
Funkcja dostępna na urządzeniach:
iPhone, iPad, Mac, Apple Watch, Apple TV
VoiceOver opisuje zawartość ekranu. Robi to głosowo, brajlem lub tak i tak. Możesz podłączyć do urządzenia Apple odświeżalny monitor brajlowski z obsługą Bluetooth lub wprowadzać pismo Braille’a bezpośrednio na ekranie dotykowym za pomocą funkcji Wejście ekranu Braille’a. Pismo Braille’a jest automatycznie zamieniane na tekst w panelu podpisów na Macu, więc osoby widzące mogą śledzić treści za pomocą opisów VoiceOver.
Z Apple Watch można używać odświeżalnych monitorów brajlowskich i klawiatur brajlowskich z Bluetooth2. A Twoje urządzenia Apple działają teraz także z wielowierszowymi monitorami brajlowskimi. Ponadto z systemami iOS i iPadOS współdziała ponad 70 odświeżalnych monitorów brajlowskich, a macOS obsługuje ponad 100 takich urządzeń. Możesz więc wybrać taki sposób korzystania z Braille’a, jaki Ci pasuje.
Skonfiguruj VoiceOver i Braille’a na urządzeniu:
Aktualizacje:
Obsługa tekstu wielowierszowego zapisanego alfabetem Braille’a. Urządzenia Apple jako pierwsze w branży działają teraz także z wielowierszowymi monitorami brajlowskimi.
Aktualizacje funkcji Wejście ekranu Braille’a. Możesz szybko uruchomić funkcję Wejście ekranu Braille’a i używać jej do sprawniejszej kontroli i edycji tekstu.
Różne tabele do wyboru. Osoby korzystające z pisma Braille’a mają do wyboru różne tabele wejścia i wyjścia.
CZYTAJ DALEJ
Funkcja dostępna na urządzeniach:
iPhone, iPad
Lupa działa niczym cyfrowe szkło powiększające, a potrafi znacznie więcej, niż tylko przybliżać obraz. Za pomocą aparatu iPhone’a lub iPada powiększa dowolny obiekt, który wskażesz, na przykład menu lub znak. Wszystkie detale są więc wyraźnie widoczne na ekranie Twojego urządzenia. Możesz doświetlić przedmiot za pomocą flesza, modyfikować filtry, żeby łatwiej rozróżnić kolory, albo zrobić stop-klatkę i uzyskać statyczne zbliżenie.
Dla osób niewidzących lub niedowidzących, które chcą uzyskać więcej informacji o swoim otoczeniu fizycznym, tryb wykrywania w narzędziu Lupa połączy obraz z kamery i skanera LiDAR z uczeniem maszynowym w urządzeniu, żeby umożliwić korzystanie z inteligentnych narzędzi, takich jak Wykrywanie osób, Wykrywanie drzwi i Wykrywanie mebli3. Funkcja Wykrywanie osób poinformuje Cię, w jakiej odległości od innej osoby jesteś, na przykład gdy stoisz w kolejce. Wykrywanie drzwi pomoże Ci trafić do celu. Funkcja ta rozpoznaje drzwi, napisy i zauważa symbole takie jak oznaczenie toalet. Wykrywanie mebli da Ci znać, czy na miejscu są krzesła lub kanapy, jak daleko od nich się znajdujesz i czy są zajęte4. A tryb wykrywania włączysz na iPhonie przyciskiem czynności, gdy tylko potrzebujesz opisu otoczenia5.
Aktualizacje:
Tryb Reader.W funkcji Lupa dostępny jest tryb Reader, który wykonuje zdjęcie tekstu, a potem wyświetla go w czytelniejszym formacie z możliwością dostosowania wyglądu i rozmiaru liter oraz koloru tła.
Tryb wykrywania zintegrowany z przyciskiem czynności. Tryb wykrywania pozwoli Ci szybko i sprawnie zdobywać informacje o otaczającym Cię świecie. Co więcej, na iPhonie opisy sytuacji można generować za pomocą przycisku czynności. Wystarczy go nacisnąć, żeby dostać opis otoczenia5.
CZYTAJ DALEJ
Funkcja dostępna na urządzeniach:
iPhone, iPad, Mac
Zawartość mówiona obejmuje zestaw funkcji, które pozwalają Twoim urządzeniom odczytywać tekst na głos. Funkcja Przeczytaj ekran odczyta na głos całą jego zawartość, a opcja Mów zaznaczone pozwoli Ci zaznaczyć i odsłuchać konkretny fragment tekstu. Te narzędzia mogą nawet wyróżniać wypowiadane w danej chwili słowa, zdania lub jedno i drugie za pomocą wybranego koloru lub formatowania. Kontroler mowy pozwala zaś precyzyjniej sterować szybkością czytania odtwarzanej wypowiedzi, a włączenie opcji Mów wpisywane powoduje odczytywanie na głos każdej wpisywanej litery. Zawartość mówiona jest dostępna w ponad 60 językach lub wariantach lokalizacji. Możesz też dostosować ją do swoich upodobań, zmieniając ustawienia, takie jak zakres wysokości dźwięku, dla preferowanych wbudowanych głosów1. Języki są rozpoznawane automatycznie, więc głosy płynnie się przełączają, a mówiony tekst brzmi naturalnie.
CZYTAJ DALEJ
Funkcje dostępne na urządzeniach:
iPhone, iPad, Mac, Apple Watch, Apple TV
Dostosuj wyświetlacz do swojego stylu pracy i używaj tych ustawień w każdej apce iOS lub iPadOS z osobna. Zmień ustawienia kolorów poprzez zastosowanie filtrów barwnych lub odwrócenie kolorów czy dopasowanie poziomów przezroczystości i kontrastu do swoich preferencji. Możesz nawet spersonalizować kursor – na przykład zwiększyć jego rozmiar w macOS, żeby łatwiej się go znajdowało i używało, lub nadać mu taki kolor, który będzie od razu widać.
Opcja Wielkość tekstu pozwala zwiększyć czytelność i widoczność napisów poprzez proste dostosowanie czcionki. W trybie Większy tekst zmienisz rozmiar znaków za pomocą specjalnego suwaka, a funkcja Tekst pogrubiony uwydatni słowa na ekranie. Twoje preferencje będą aktywne tylko w wybranych przez Ciebie apkach.
Skonfiguruj Ustawienia wyświetlacza i Wielkość tekstu na urządzeniu:
CZYTAJ DALEJ
Funkcja dostępna na urządzeniach:
iPhone, iPad
Wizualizacja ruchu pojazdu pomaga łagodzić objawy choroby lokomocyjnej, gdy jako pasażer korzystasz z iPhone’a lub iPada podczas podróży samochodem6. Dzięki wykorzystaniu wbudowanych czujników na ekranie iPhone’a i iPada wyświetlają się kropki, które poruszają się zgodnie z ruchem pojazdu, co pomaga ograniczyć konflikt sensoryczny – częstą przyczynę choroby lokomocyjnej. Kropki pozostają przy krawędzi ekranu, żeby nie przysłaniać żadnej treści. Wizualizację ruchu pojazdu włączysz ręcznie w centrum sterowania, a na iPhonie funkcja ta może też uruchamiać się automatycznie, gdy urządzenie wykryje ruch auta.
CZYTAJ DALEJ
Funkcja dostępna na urządzeniach:
iPhone, iPad, Mac, Apple Watch, Apple TV
Obrazy z ruchomymi elementami w apkach takich jak Wiadomości i Safari mogą być automatycznie wstrzymywane. Odczuwasz nadwrażliwość na animacje? Wystarczy, że włączysz tę funkcję, żeby zatrzymać ruch w treściach, takich jak animowane obrazy na stronach internetowych lub GIF-y udostępnione na czatach grupowych.
Włączenie opcji Redukuj ruch pomoże Ci ograniczyć ruch elementów na ekranie. Niektóre działania na ekranie, na przykład przełączanie się między aplikacjami lub ich otwieranie, zostaną wizualnie uproszczone, żeby poprawić komfort osób wrażliwych na animacje i odciążyć ich wzrok. Opcję Redukuj ruch możesz skonfigurować tak, żeby działała tylko w konkretnych apkach.
Skonfiguruj funkcję Redukuj ruch na urządzeniu:
CZYTAJ DALEJ
Funkcja dostępna na urządzeniach:
iPhone, iPad, Mac, Apple Watch, Apple TV
Zoom działa jak lupa powiększająca elementy, które widzisz na ekranie urządzenia. Możesz wyświetlać powiększenie na pełnym ekranie lub w widoku „obraz w obrazie”. W drugim wypadku powiększony obszar wyświetli się w osobnym oknie, a reszta ekranu pozostanie bez zmian7. Oprócz tego Zoom współdziała z funkcją VoiceOver, dzięki czemu wyraźniej widzisz i słyszysz, co dzieje się na ekranie. Na Macu zoom działa także na podzielonym ekranie, co pozwala wyświetlać obraz jednocześnie w przybliżeniu i oddaleniu. A jeśli w systemie macOS korzystasz z powiększenia obrazu na kilku wyświetlaczach, możesz ustawić osobny poziom zoomu dla każdego z nich.
Skonfiguruj Zoom na urządzeniu:
CZYTAJ DALEJ
Funkcje dostępne na urządzeniach:
iPhone, iPad, Mac, Apple TV
Podpowiedzi ułatwią Ci odczytanie napisów na iPadzie i Macu lub podczas oglądania Apple TV. Jeśli akapit, pole tekstowe, napisy lub przypis są zbyt małe, żeby je przeczytać, najedź wskaźnikiem lub Apple Pencil na tekst i naciśnij klawisz aktywacji. Wskazany element wyświetli się jako większy, w wyższej rozdzielczości. Możesz nawet wybrać czcionki i kolory, które najbardziej Ci odpowiadają. A funkcja Powiększaj wpisywane na iPhonie zwiększa rozmiar liter wprowadzanych w polu tekstowym i nadaje im określony przez Ciebie krój, rozmiar i kolor.
Aktualizacja:
Powiększaj wpisywane. Jeśli jesteś osobą niedowidzącą, możesz użyć funkcji Powiększaj wpisywane, która zwiększy rozmiar liter w polu tekstowym i nada im wybrany przez Ciebie krój, rozmiar i kolor.
CZYTAJ DALEJ
Funkcja dostępna na urządzeniach:
iPhone, iPad, Mac
W Pages, Numbers i Keynote działają funkcje, które mogą pomóc Ci w tworzeniu dokumentów, arkuszy kalkulacyjnych i prezentacji klarownych nie tylko dla Ciebie, ale także dla Twoich odbiorców. Wstawiaj opisy do ilustracji, nagrań dźwiękowych lub filmów. A jeśli w dokumencie Pages dodasz nagłówki, ułatwisz jego skanowanie czytnikom ekranu, które będą mogły sprawniej rozpoznawać treści i się po nich przemieszczać. Za pomocą pokrętła funkcji VoiceOver możesz modyfikować układ dokumentu i automatycznie ustawiać wybrane elementy, żeby plik wyglądał i był odczytywany tak, jak sobie życzysz. VoiceOver ma też opcję Wykres audio, która pomaga przejrzyściej przedstawiać dane, a narzędzia regulujące odstępy między wierszami lub wyrazami usprawniają czytanie i edytowanie dokumentów. Jest też nowa funkcja sprawdzania tekstu, która pomaga wykryć najczęstsze błędy w formatowaniu, takie jak zbędne spacje lub duże litery. W efekcie korekta dokumentów, arkuszy i prezentacji jest prosta jak nigdy.
CZYTAJ DALEJ
Funkcja dostępna na urządzeniach:
iPhone, iPad, Mac, Apple TV, komputery PC z systemem Windows, telewizory smart
Na wielu urządzeniach, w tym na iPhonie, iPadzie, Macu i Apple TV, możesz oglądać filmy ze szczegółowym opisem każdej sceny. Wystarczy znaleźć ikonę AD pod tytułem filmu w apce Apple TV lub sklepie iTunes Store.
Skonfiguruj funkcję Audiodeskrypcja na urządzeniu:
CZYTAJ DALEJ
Funkcja dostępna na urządzeniach:
iPhone, iPad, Mac, Apple Watch, Apple TV
Z łatwością dodasz, uporządkujesz i dostosujesz skróty do najczęściej używanych przez siebie narzędzi w centrum sterowania lub ustawieniach. Skrót do ułatwień dostępu – aktywowany potrójnym kliknięciem w przycisk boczny, pokrętło Digital Crown lub przycisk zasilania – pozwala szybko skorzystać z najczęściej używanych ułatwień dostępu na iPhonie, iPadzie, Apple Watch, Macu i Apple TV. Dodaj Lupę, Filtry barwne, Mowę na żywo i inne udogodnienia, tak żeby były pod ręką przez cały dzień.
Sekcja Słuch w centrum sterowania pozwala szybko i wygodnie dostosowywać ułatwienia dostępu, które wspomagają osoby z wadami słuchu. Możesz sterować aparatami słuchowymi Made for iPhone, zmieniać ustawienia Dostrajania słuchawek, a także włączać opcję Dźwięki tła. Kiedy chcesz i bez wychodzenia z otwartej apki.
Skonfiguruj skrót dostępności na urządzeniu:
Aktualizacja:
Przeprojektowane centrum sterowania. Ma teraz nowe grupy narzędzi, a żeby uzyskać do nich dostęp, wystarczy pojedyncze machnięcie w dół na ekranie głównym. Dodaj więcej narzędzi z galerii, która wyświetla wszystkie opcje w jednym miejscu, łącznie z nowymi elementami z ulubionych apek.