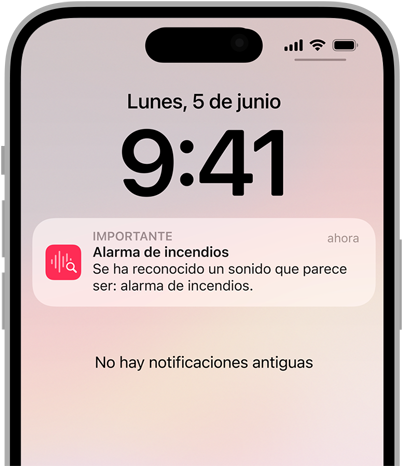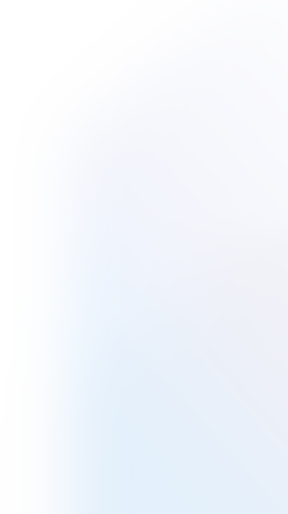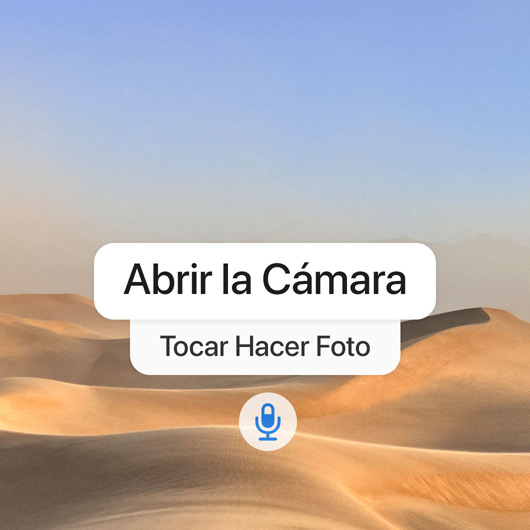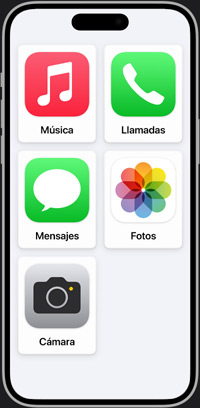Visión Más grande, claro y legible para ti.
Lupa + Apuntar y Hablar
Apunta a lo que quieres oír.

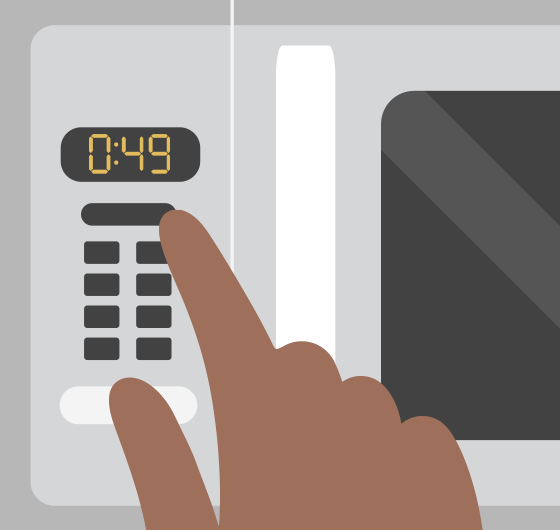
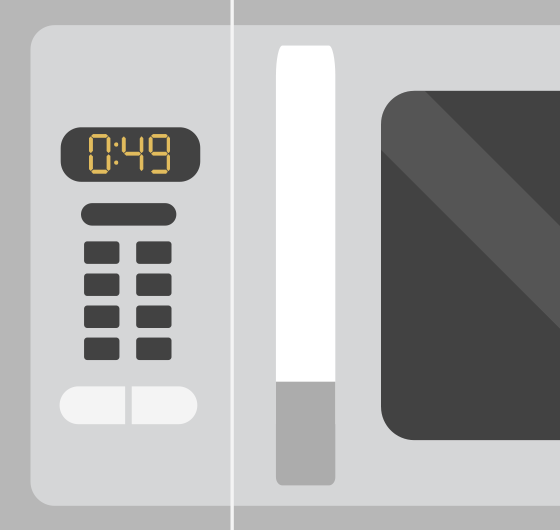
Lupa + Apuntar y Hablar
Lupa usa la cámara del iPhone o iPad para convertir tu dispositivo en una lupa digital que te muestra todo más de cerca, desde una receta médica hasta la carta de un restaurante a media luz. Para las personas invidentes o con visión reducida que quieren tener más información sobre su entorno físico, el Modo de Detección en Lupa combina los datos obtenidos por la cámara, el escáner LiDAR y el aprendizaje automático del dispositivo para ofrecer herramientas inteligentes como Detección de Personas, Detección de Puertas, Descripciones de Imágenes, Detección de Texto y Apuntar y Hablar.1
Si estás haciendo cola, puedes usar Detección de Personas para saber a qué distancia tienes a alguien. Detección de Puertas te guía con información sobre puertas, letreros y símbolos como las señales de los baños, de accesibilidad y de prohibido fumar que tienes próximos. Descripciones de Imágenes y Detección de Texto te permiten escuchar información sobre las personas, objetos, paisajes y textos que haya en el campo visual de la cámara. Por último, Apuntar y Hablar te facilita la interacción con objetos físicos que tienen texto, como electrodomésticos, teclados numéricos o etiquetas de archivadores. Apuntas y mueves el dedo por encima o por debajo de los diferentes botones y elementos, y el iPhone o iPad lee el texto en alto para que puedas hacer todo tipo de cosas del día a día con mayor facilidad e independencia.2
Ajustes de pantalla
Ajustes de pantalla
Todos tus dispositivos incluyen una serie de ajustes que te permiten personalizar la visualización de la pantalla. Usa Texto en Negrita o Texto Más Grande para leer con más comodidad, invierte los colores, aumenta el contraste, reduce la transparencia o aplica filtros de color para adaptar la pantalla a tus preferencias. Estos ajustes se pueden aplicar a cada app de forma individual. Y en macOS puedes hasta elegir el color del contorno y el relleno del puntero para que te resulte más fácil reconocerlo.
Cómo configurar los ajustes de pantalla:
VoiceOver
Grandes momentos,
grandes
palabras.

VoiceOver
VoiceOver es un lector de pantalla líder del sector que te dice exactamente lo que se ve en tu dispositivo. Úsalo para moverte mientras escuchas las descripciones del contenido que aparece en pantalla o mientras las lees mediante un equipo braille compatible y tu iPhone, iPad, Mac, Apple Watch, Apple TV o HomePod.3 VoiceOver también te da información sobre las personas, el texto, los datos de tablas y otros elementos de las imágenes.4 Es una prestación tan avanzada que puede hasta describir la posición de una persona con respecto a un objeto de la foto, para que recuerdes tus mejores momentos como si fuera ayer. Además, puedes personalizar ciertos ajustes, como el rango de tono de tus voces integradas favoritas. Las voces de Siri también funcionan mejor con VoiceOver. Gracias a los últimos avances en tecnología de síntesis de voz, Siri tiene una forma de hablar fluida y expresiva, incluso cuando lo hace deprisa.