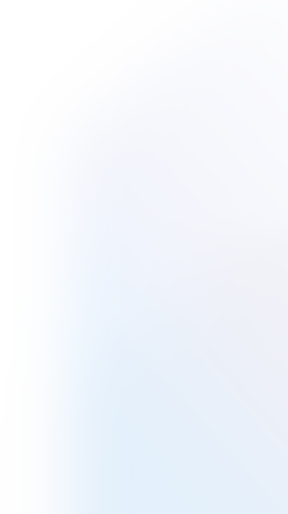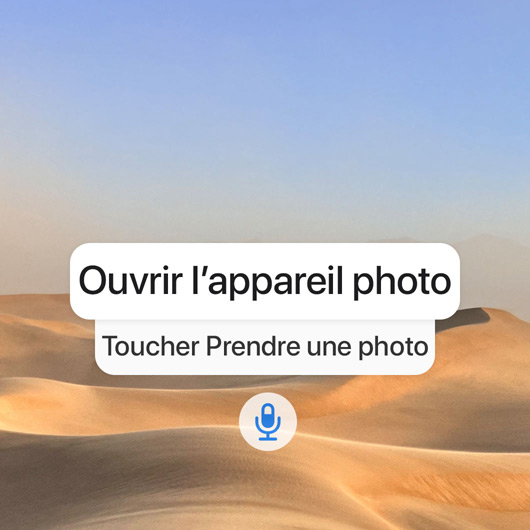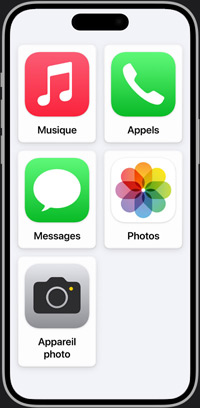Vision Plus grand et plus clair pour vous.
Loupe + Pointer et parler
Votre pointeur se fait entendre.

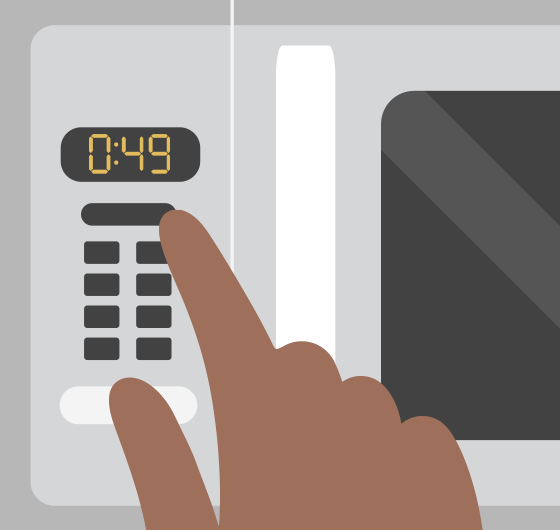
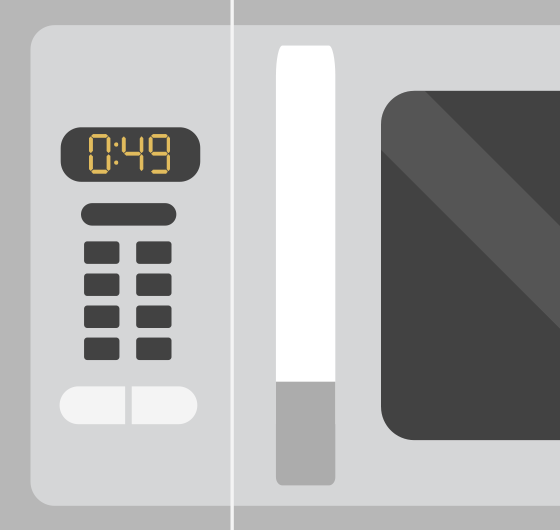
Loupe + Pointer et parler
Comme une loupe numérique, cette fonctionnalité utilise l’appareil photo de votre iPhone ou iPad pour augmenter la taille de tout ce que vous regardez, qu’il s’agisse de la notice d’un médicament ou d’un menu éclairé aux chandelles. Pour les personnes aveugles ou malvoyantes qui veulent plus d’informations sur ce qui les entoure, le mode Détection de la Loupe combine les informations fournies par l’appareil photo, le scanner LiDAR et l’apprentissage automatique sur l’appareil pour offrir des outils intelligents tels que la Détection des personnes, la Détection des portes, les Descriptions d’images, la Détection de texte et Pointer et parler1.
Par exemple, utilisez la Détection des personnes pour déterminer à quelle distance se trouve une personne lorsque vous faites la queue. La Détection des portes vous indique la présence de portes ainsi que le texte ou les symboles apposés sur celles-ci, comme des pictogrammes symbolisant des toilettes, une interdiction de fumer ou une entrée accessible. Les Descriptions d’images et la Détection de texte vous permettent d’en savoir plus sur les personnes, les objets, les paysages et le texte présents dans le champ de vision de votre appareil photo. Et Pointer et parler facilite vos interactions avec des objets sur lesquels il y a du texte, comme des appareils ménagers, des claviers ou des dossiers étiquetés. À mesure que vous pointez et déplacez votre doigt sur ou en-dessous de différents boutons ou éléments, votre iPhone ou iPad lit le texte à haute voix pour vous aider à effectuer des tâches et activités du quotidien de façon indépendante2.
Réglages d’affichage
Réglages d’affichage
Une sélection de réglages pris en charge sur l’ensemble des plateformes vous permet de personnaliser l’affichage de votre écran comme vous le souhaitez. Choisissez l’option Texte en gras ou Police plus grande pour vous faciliter la lecture. Inversez les couleurs, augmentez le contraste, diminuez la transparence ou appliquez des filtres de couleur pour adapter votre écran en fonction de vos préférences visuelles. Vous pouvez appliquer des réglages précis pour chaque app. Et macOS vous permet même de personnaliser le contour et la couleur de votre pointeur pour le repérer plus facilement à l’écran.
Configurer les Réglages d’affichage sur :
VoiceOver
Des images qui vous parlent.

VoiceOver
VoiceOver est un lecteur d’écran à la pointe de la technologie qui vous décrit exactement ce qui se passe sur votre appareil. Naviguez tout en recevant des descriptions audio ou des transcriptions en braille du contenu à l’écran quand vous utilisez un dispositif braille compatible avec votre iPhone, iPad, Mac, Apple Watch, Apple TV ou HomePod3. Cette fonctionnalité vous permet notamment d’obtenir des détails sur les personnes, textes, données de tableaux et autres objets figurant au sein d’images4. VoiceOver peut également décrire la position d’une personne par rapport aux objets dans une photo pour vous faire revivre un souvenir dans les moindres détails. Ajustez les réglages de vos voix intégrées préférées, en modifiant par exemple leur tonalité. Et le rendu des voix Siri est encore meilleur dans VoiceOver. Avec les dernières avancées de notre technologie de synthèse vocale, Siri parle de façon plus naturelle et expressive, même avec un débit élevé.