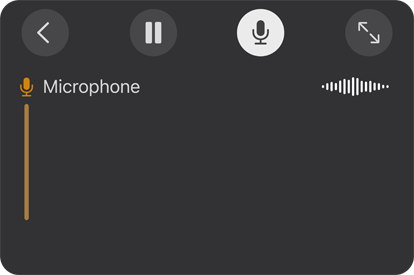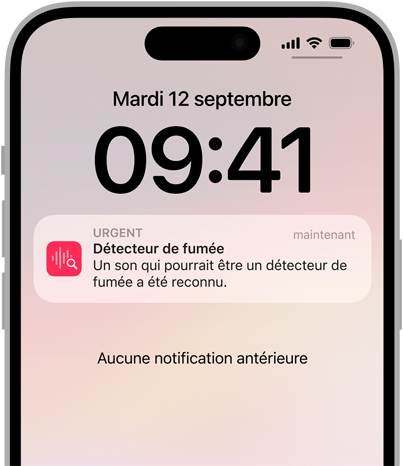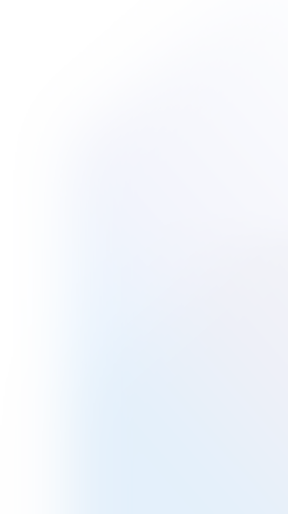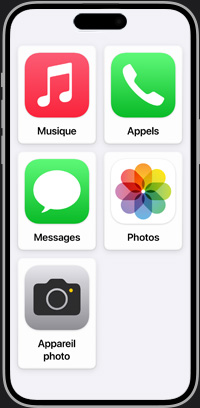Vision En gros, c’est plus clair pour vous.
Loupe + Pointer et parler
Entendez ce que vous pointez.

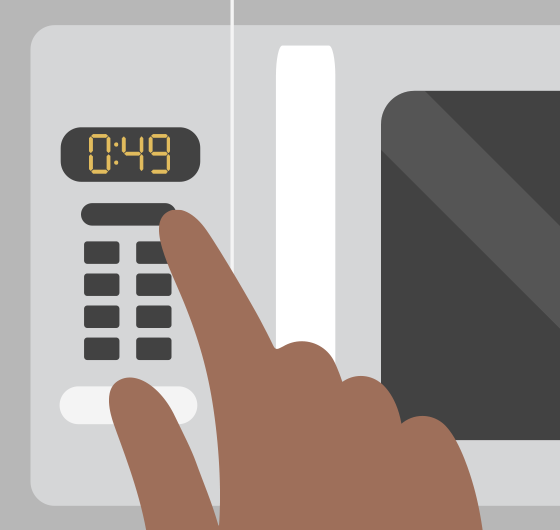
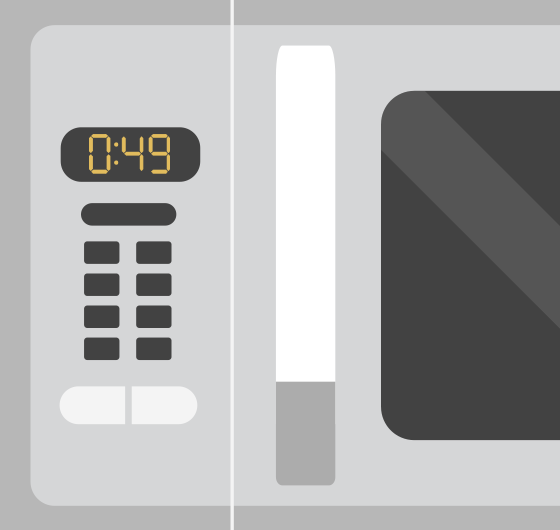
Loupe + Pointer et parler
L’app Loupe utilise la caméra de votre iPhone ou iPad pour agrandir ce que vous voulez voir de plus près – de la liste d’ingrédients au menu éclairé aux chandelles. Son mode de détection aide les personnes aveugles ou ayant une déficience visuelle à mieux comprendre leur environnement au moyen d’outils intelligents – détection de personnes, de portes et de texte, descriptions d’images, Pointer et parler – qui allient la caméra, le scanneur LiDAR et l’apprentissage machine embarqué1.
Quand vous faites la file, mesurez la distance qui vous sépare des autres avec la détection de personnes. Facilitez vos déplacements avec la détection de portes, qui permet aussi de repérer le texte et les pictogrammes – toilettes, interdiction de fumer, entrée accessible – à proximité. Apprenez-en plus sur les gens, objets et paysages situés dans le champ de votre caméra avec les descriptions d’images et la détection de texte. Et utilisez Pointer et parler pour interagir plus facilement avec les objets qui affichent du texte, comme les électroménagers, les pavés numériques ou les classeurs. Pointez du doigt les boutons et autres composants pour que votre iPhone ou iPad lise ce qu’ils affichent – de quoi vous faciliter la vie, et vous faire gagner en autonomie2.
Regardez les vidéos de la chaîne Apple Support sur YouTube :
Comment utiliser le mode de détection dans Loupe sur un iPhone ou iPad à scanneur LiDAR (en anglais)
Paramètres d’affichage
Paramètres d’affichage
Une série de réglages disponibles sur toutes nos plateformes vous permettent de personnaliser l’affichage de votre écran. Rendez la lecture plus facile avec le texte en gras ou une police plus grande. Vous pouvez aussi inverser les couleurs, augmenter le contraste, diminuer la transparence et appliquer des filtres teintés pour adapter l’écran à votre vision. Ces paramètres peuvent être définis pour chaque app dans iOS et iPadOS. macOS vous laisse même choisir les couleurs de contour et de remplissage du pointeur pour le rendre plus visible.
Configurer les paramètres d’affichage sur :
Regarder les vidéos de la chaîne Apple Support sur YouTube :
VoiceOver
Chaque instant vaut mille mots.

VoiceOver
VoiceOver est une fonctionnalité de pointe qui vous dit exactement ce qui se passe sur votre appareil. Écoutez la description du contenu à l’écran ou suivez-la sur un afficheur braille compatible avec votre iPhone, iPad, Mac, Apple Watch, Apple TV ou HomePod3. VoiceOver vous livre une foule de détails sur les personnes, textes, tableaux et objets qu’on aperçoit dans les images4 et peut même décrire la position d’une personne par rapport aux objets dans une photo pour vous faire revivre de précieux souvenirs. Personnalisez vos voix préférées, en réglant par exemple leur hauteur. Et profitez du rendu amélioré des voix de Siri, désormais fluides et expressives dans VoiceOver – même à débit élevé – grâce aux derniers progrès de notre technologie de synthèse de la parole.
Regarder les vidéos de la chaîne Apple Support sur YouTube :