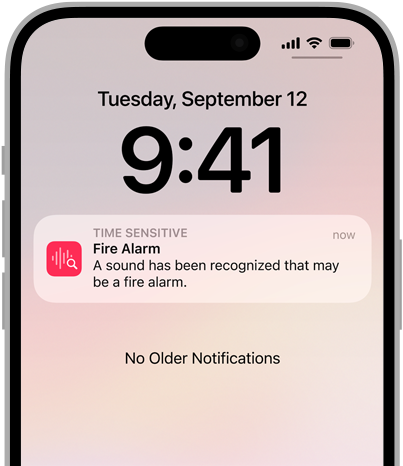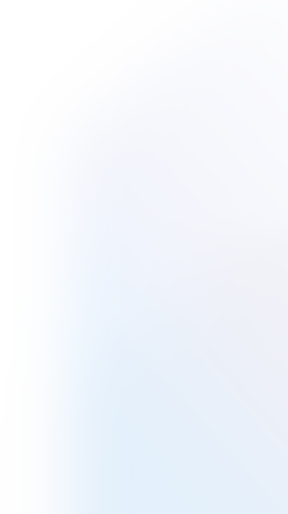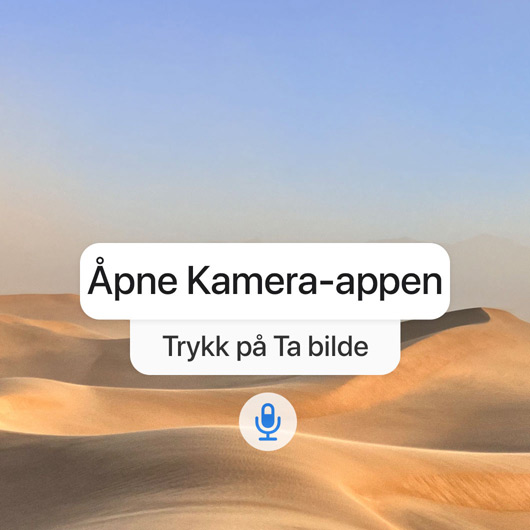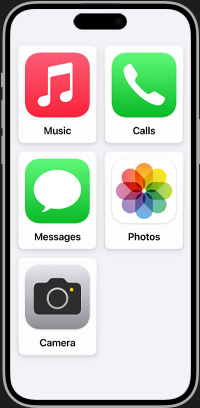Syn Større, klarere og tydeligere for deg.
Lupe + Pek og snakk
Pek for å få høre.

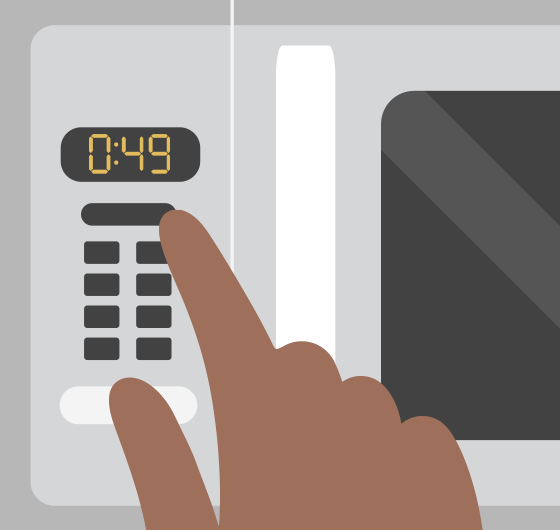
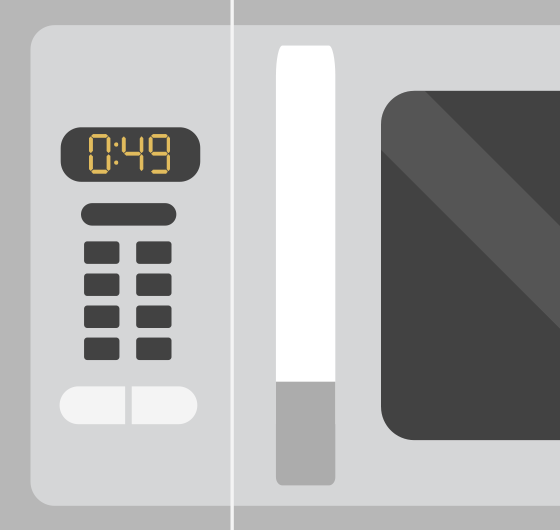
Lupe + Pek og snakk
Lupe fungerer som et forstørrelsesglass og bruker kameraet på iPhone eller iPad til å øke størrelsen på det du peker den mot – som en medisineske eller en dunkelt belyst meny. Blinde og svaksynte som vil ha mer informasjon om sine fysiske omgivelser, kan ha stor glede av Registreringsmodus i Lupe. Registreringsmodus bruker inndata fra kameraet, LiDAR-skanneren og maskinlæring lokalt på enheten til å drive smarte verktøy som Registering av personer, Registrering av dører, Bildebeskrivelser, Tekstgjenkjenning og Pek og snakk.1
Hvis du står i kø, kan du bruke Registrering av personer til å bedømme avstanden mellom deg og andre. Registrering av dører kan hjelpe deg med å finne frem når du bare har noen få meter igjen av reisen din. Funksjonen kan identifisere dører, tekst og symboler – for eksempel symbolene for toalett, røyking forbudt og rullestolinngang. Bildebeskrivelser og Tekstgjenkjenning beskriver personer, objekter, landskaper og tekst i kameraets synsfelt. Med Pek og snakk blir det enklere for deg å bruke fysiske objekter med tekst, for eksempel husholdningsapparater, tastaturer og etiketter. Mens du peker og beveger fingeren over eller under ulike knapper og elementer, leser iPad eller iPhone teksten høyt, slik at hverdagens aktiviteter og gjøremål blir enklere å gjennomføre.2
Skjerminnstillinger
Skjerminnstillinger
En rekke innstillinger på tvers av produktplatformer hjelper deg å skreddersy skjermvisningen slik du vil ha den. Gjør tekst mer lesbar med Halvfet tekst og Større tekst. Du kan også invertere farger, øke kontrasten, redusere gjennomsiktighet eller bruke fargefiltre for å tilpasse skjermen på måter som best støtter dine visuelle behov. Disse innstillingene kan brukes på en app-til-app basis. Og i macOS kan du også tilpasse fargen i fyllet og kantene til pekeren, så den blir lettere å se på skjermen.
Sett opp Skjerminnstillinger på:
VoiceOver
Sett ord på øyeblikkene.
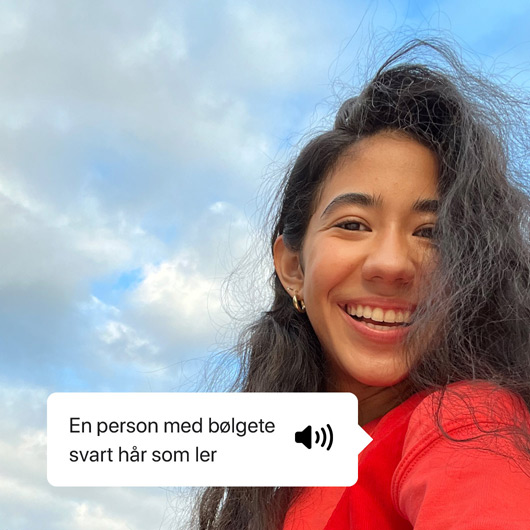
VoiceOver
VoiceOver er en bransjeledende skjermavleser som forteller deg nøyaktig hva som skjer på enheten din. Naviger mens skjermens innhold leses opp med Synstolkning eller skrives med punktskrift når du bruker kompatible leselister på iPhone, iPad, Mac, Apple Watch, Apple TV eller HomePod.3 Du kan utforske detaljer om personer, tekst, tabelldata og andre objekter i bilder.4 VoiceOver kan også beskrive hvordan en person er posisjonert i forhold til objekter i bilder, slik at du kan gjenoppleve minner i større detalj. Tilpass innstillingene for de foretrukne innebygde stemmene dine, for eksempel for stemmeleieområdet. Siri-stemmer fungerer også bedre med VoiceOver. Takket være nye forbedringer av talesyntese-teknologien høres Siri-stemmene mer naturlige og uttrykksfulle ut, selv med høy talehastighet.