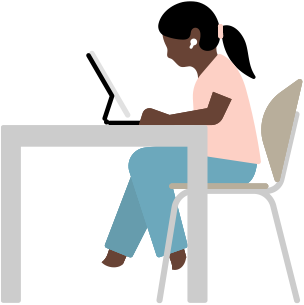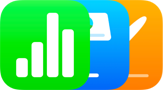NieuwHulpbedieningstoegang
Personaliseer je apps en ervaringen.
Met Hulpbedieningstoegang kunnen mensen met een cognitieve beperking hun iPhone en iPad makkelijk aanpassen. Zo wordt de cognitieve belasting minder zwaar en zijn hun devices beter afgestemd op hun specifieke behoeften en voorkeuren. Hulpbedieningstoegang is ontworpen op basis van feedback van mensen met een cognitieve beperking en hun omgeving. De interface heeft knoppen met hoog contrast, grote tekstlabels en visuele alternatieven voor tekst. De feature bevat ook tools die het wat makkelijker maken om het gebruik en de vormgeving van specifieke apps aan te passen.
Hulpbedieningstoegang bevat aangepaste mogelijkheden voor de Telefoon- en FaceTime-apps (die beide in één oproep-app zijn ondergebracht), Berichten, Camera, Foto’s en Muziek. Voor mensen die liever visueel communiceren bevat Berichten bijvoorbeeld een toetsenbord met alleen emoji en de optie om een videobericht op te nemen. Verder kun je voor je beginscherm en apps een meer visuele rasterlay‑out instellen, of juist een lay‑out met rijen als je de voorkeur geeft aan tekst.