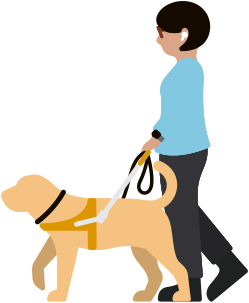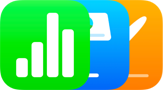ActualizadoLupa
Usa tu cámara para ver más de cerca.
La prestación Lupa no solo funciona como una lente de aumento digital. A través de la cámara del iPhone o iPad es capaz de aumentar el tamaño de cualquier objeto físico al que apuntes, como un menú o un cartel, lo que te permite ver hasta el mínimo detalle en la pantalla. Ilumina el objeto con el flash, ajusta los filtros para distinguir mejor los colores o congela un fotograma y obtendrás un primer plano fijo. Con Split View en el iPad, puedes usar Lupa para aumentar el tamaño de un objeto físico en un lado de la pantalla mientras tomas notas o escribes un email en el otro.
Para las personas invidentes o con visión reducida que quieren tener más información sobre su entorno físico, el modo de detección en Lupa combina los datos obtenidos por la cámara, el escáner LiDAR y el aprendizaje automático del dispositivo para ofrecer herramientas inteligentes como Detección de Personas, Detección de Puertas, Descripciones de Imágenes, Detección de Texto y Apuntar y Hablar. Detección de Personas te ayuda a saber lo cerca que estás de otra persona, por ejemplo cuando haces cola. Detección de Puertas te guía con información sobre puertas, letreros y símbolos como las señales de los baños, de accesibilidad y de prohibido fumar que te vayas encontrando. Descripciones de Imágenes y Detección de Texto te dejan escuchar información sobre las personas, objetos, paisajes y textos que haya en el campo visual de la cámara. Apuntar y Hablar, por su parte, identifica textos en los objetos físicos a los que apuntas, como los botones de los electrodomésticos o las etiquetas de un documento, y los lee en voz alta para que realices tus actividades y tareas diarias con más facilidad e independencia.