身体機能
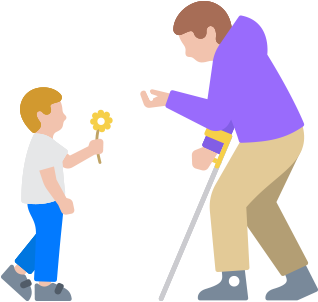
タッチを変更したり、
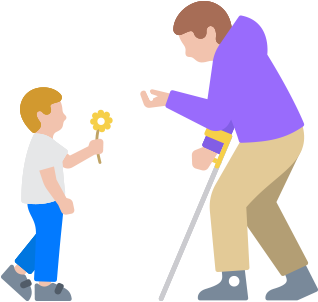
タッチを変更したり、
利用できるデバイス:
iPhone、iPad、Mac
利用できるデバイス:
iPhone、iPad、Mac、Apple TV
利用できるデバイス:
iPhone、iPad、Apple Watch
AssistiveTouchを設定する:
利用できるデバイス:
Apple Watch
Apple Watchのクイックアクションを
利用できるデバイス:
iPhone、iPad、Mac
利用できるデバイス:
iPhone、iPad、Mac、Apple Watch、Apple TV、HomePod、AirPods
利用できるデバイス:
iPhone、iPad、Apple Watch、HomePod
タッチ調整を設定する:
利用できるデバイス:
iPhone、iPad、Mac
利用できるデバイス:
iPhone、iPad、Mac、Apple Watch、Apple TV
音声入力を設定する:
利用できるデバイス:
iPhone、iPad、Mac、Apple Watch
予測テキストを設定する: