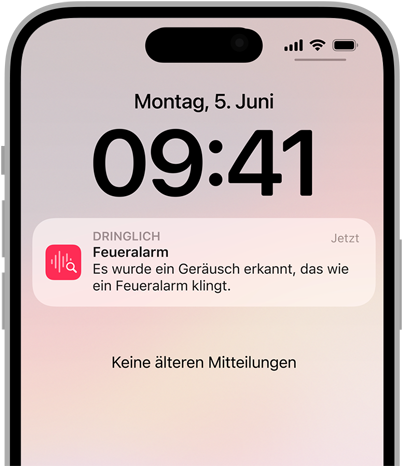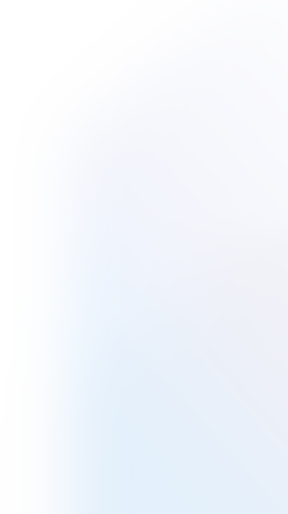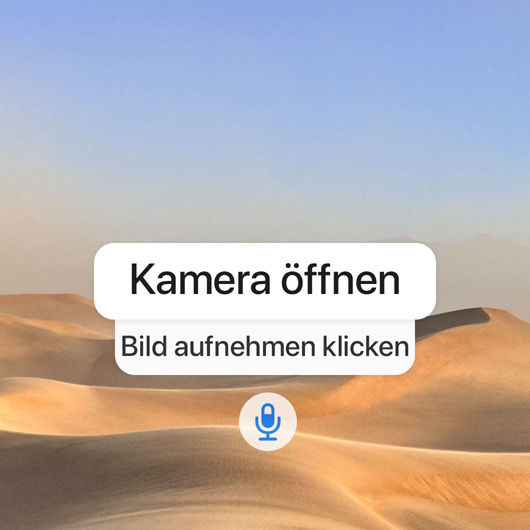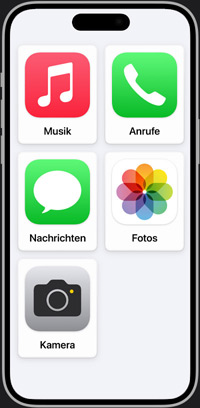Sehvermögen Größer, fetter, deutlicher für dich.
Lupe + Zeigen und Sprechen
Zeigen, hören und einfach zurechtfinden.

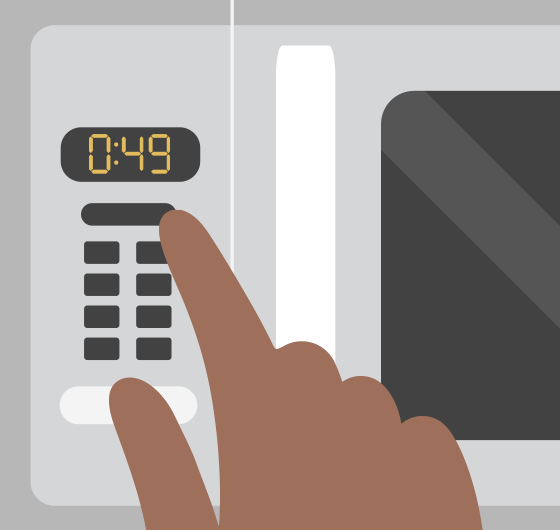
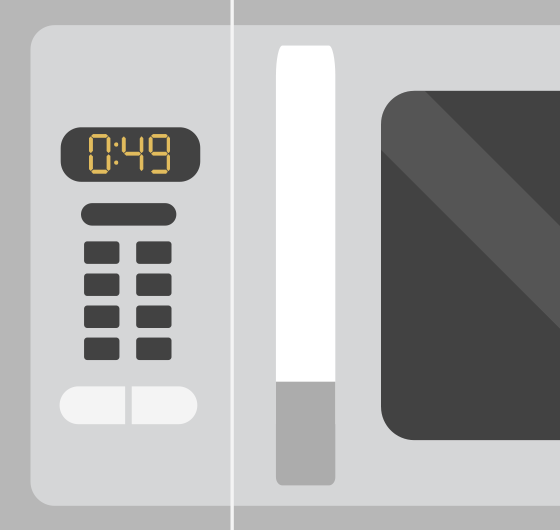
Lupe + Zeigen und Sprechen
Die Lupe funktioniert wie ein digitales Vergrößerungsglas. Sie verwendet die Kamera deines iPhone oder iPad und vergrößert alles, worüber du sie hältst – von der Packungsbeilage bis zur Speisekarte im Restaurant. Für alle, die blind sind oder Seheinschränkungen haben und mehr über ihre physische Umgebung wissen wollen, kombiniert der Erkennungsmodus in der Lupe Daten aus der Kamera, dem LiDAR Scanner und dem maschinellen Lernen auf dem Gerät. So ermöglicht er intelligente Tools wie Personenerkennung, Türerkennung, Bildbeschreibungen, Texterkennung und „Zeigen und Sprechen“.1
Verwende in einer Warteschlange die Personenerkennung, um die Nähe einer Person zu dir zu bestimmen. Die Türerkennung kann dir helfen, innerhalb von wenigen Metern in deiner Umgebung eine Tür zu finden oder Texte und Symbole zu erkennen, wie etwa eine Toilette, ein Rauchverbot oder einen barrierefreien Zugang. Bildbeschreibungen und Texterkennung lassen dich mehr über Menschen, Objekte, Landschaften und Text im Sichtfeld deiner Kamera hören. Und „Zeigen und Sprechen“ macht es einfacher, mit physischen Objekten zu interagieren, die Textbeschriftungen haben, wie Haushaltsgeräte, Tastaturen oder Etiketten auf Akten. Zeige und bewege deinen Finger über oder unter verschiedene Schalter oder Elemente, und dein iPhone oder iPad liest den Text laut vor, sodass du alltägliche Aktivitäten und Aufgaben leichter und selbständiger erledigen kannst.2
Display-Einstellungen
Display-Einstellungen
Mit einer Reihe von Einstellungen für unsere Produktplattformen kannst du die Displayanzeige an deine persönlichen Anforderungen anpassen. Mach Text einfacher zu lesen mit „Fetter Text“ oder „Größerer Text“. Kehre Farben um, erhöhe den Kontrast, reduziere die Transparenz oder aktiviere Farbfilter, um dein Display so anzupassen, dass es dein Sehvermögen optimal unterstützt. Diese Einstellungen kannst du für jede App einzeln festlegen. Und in macOS kannst du sogar die Ränder und die Füllfarbe des Zeigers anpassen, damit du ihn auf dem Display besser siehst.
Display-Einstellungen einrichten auf:
VoiceOver
Fasst Momente in Worte.
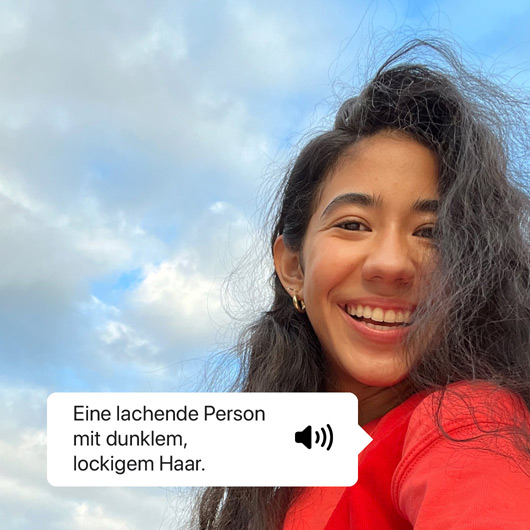
VoiceOver
VoiceOver ist eine branchenführende Bildschirmlesefunktion, die genau beschreibt, was auf deinem Gerät passiert. Erhalte beim Navigieren Audiobeschreibungen oder lass dir Bildschirminhalte in Braille ausgeben, wenn du kompatible Braillegeräte mit deinem iPhone, iPad, Mac, Apple TV, HomePod oder deiner Apple Watch verwendest.3 Erhalte Details zu Personen, Texten, Tabellendaten und anderen Objekten in Bildern.4 VoiceOver kann auch die Position einer Person in Relation zu Objekten in Bildern beschreiben. Dadurch werden Erinnerungen noch detaillierter. Pass Einstellungen wie den Tonhöhenbereich für deine bevorzugten integrierten Stimmen an. Auch die Siri Stimmen funktionieren besser mit VoiceOver. Und mit den neuesten Fortschritten in unserer Technologie für Sprachsynthese klingt Siri auch bei hohem Sprechtempo flüssig und ausdrucksstark.