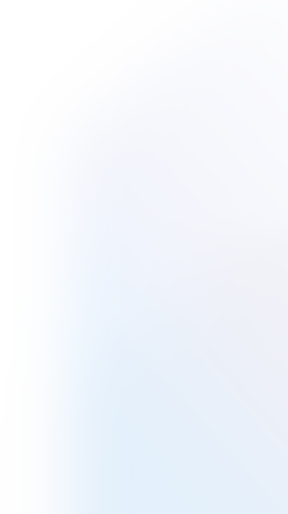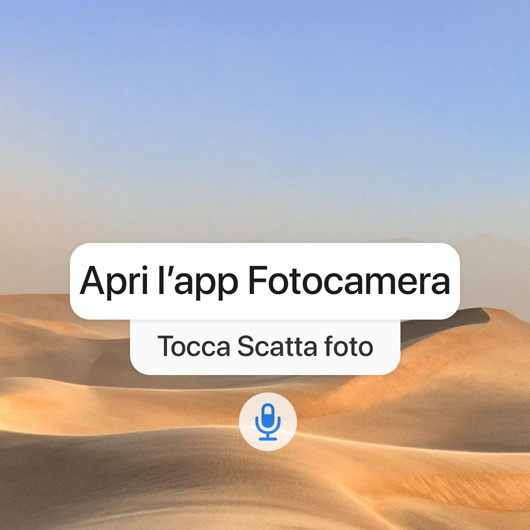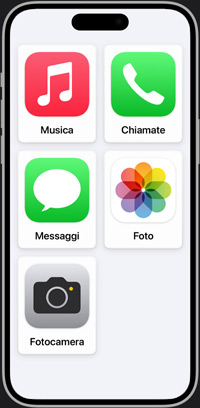Vista Grande, grassetto e facile da leggere.
Lente d’ingrandimento + Indica e parla
Punta e ascolta cosa hai intorno.

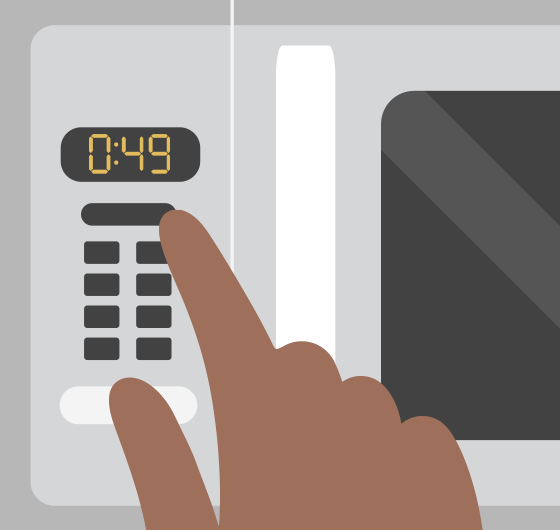
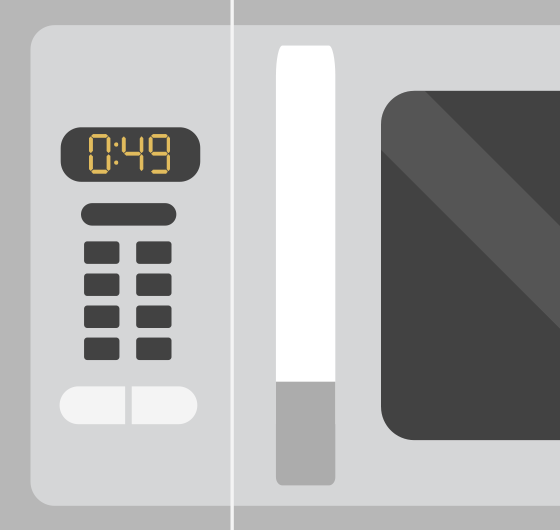
Lente d’ingrandimento + Indica e parla
È proprio quello che sembra: una lente d’ingrandimento, ma digitale. Se non riesci a leggere le istruzioni di un medicinale o il menu di una cena a lume di candela, puoi inquadrare il testo con la fotocamera del tuo iPhone o iPad e ingrandirlo. Le persone cieche o ipovedenti possono sfruttare la modalità di rilevamento dell’app “Lente d’ingrandimento” per avere più informazioni su ciò che hanno intorno. È una funzione che combina fotocamera, scanner LiDAR e machine learning on-device per offrire strumenti intelligenti come “Rilevamento persone”, “Rilevamento porte”, “Descrizione immagini”, “Rilevamento testo” e “Indica e parla”.1
Quando sei in fila, con “Rilevamento persone” puoi sapere quanto spazio c’è fra te e gli altri. “Rilevamento porte” ti aiuta identificando porte, scritte e simboli, per esempio quello della toilette, del divieto di fumare o di un ingresso accessibile; funziona entro qualche metro da te. “Descrizione immagini” e “Rilevamento testo” ti danno più informazioni su quello che inquadri con la fotocamera: persone, oggetti, paesaggi e parole scritte. E per interagire più facilmente con gli oggetti su cui è scritto del testo, come elettrodomestici, tastiere o raccoglitori etichettati, c’è “Indica e parla”: basta puntare e spostare il dito sopra o sotto i diversi pulsanti o elementi e il tuo iPhone o iPad leggerà il testo ad alta voce per aiutarti a fare tranquillamente e in modo autonomo le cose di ogni giorno.2
Impostazioni dello schermo
Impostazioni dello schermo
Su tutte le piattaforme Apple c’è una serie di impostazioni che ti aiuta a personalizzare l’aspetto degli elementi sullo schermo. Puoi ingrandire il testo o metterlo in grassetto per renderlo più leggibile, e persino invertire i colori, aumentare il contrasto, ridurre la trasparenza o aggiungere filtri cromatici per adattare la visione alle tue preferenze. Puoi applicare le impostazioni che preferisci alle singole app. E macOS ti permette anche di scegliere il colore usato per il riempimento e il contorno del puntatore, così sarà più facile individuarlo.
Come personalizzare le impostazioni dello schermo su:
VoiceOver
Le parole giuste per ogni momento.
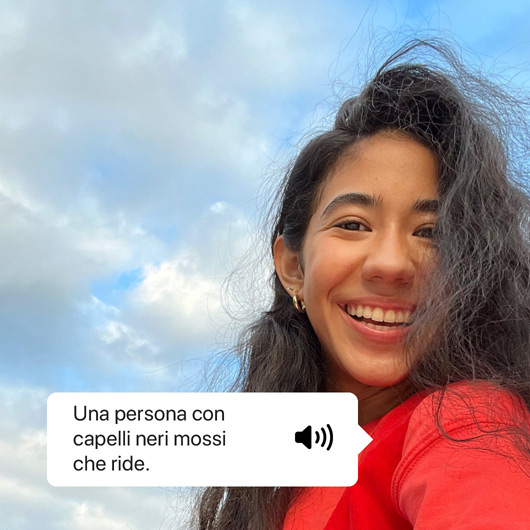
VoiceOver
VoiceOver è un lettore di schermo all’avanguardia nel settore, e descrive esattamente tutto quello che accade sul tuo iPhone, iPad, Mac, Apple Watch, HomePod o sulla tua Apple TV. Ti aiuta a muoverti nell’interfaccia con descrizioni audio o anche in braille, se usi un dispositivo braille compatibile.3 Così hai a disposizione i dettagli su persone, testo, tabelle e altri oggetti presenti nelle immagini.4 In più, è in grado di descrivere la posizione di una persona in relazione agli oggetti nelle immagini, aiutandoti a rivivere i tuoi ricordi in modo ancora più dettagliato. Puoi modificare le voci di sistema che preferisci regolando impostazioni come la gamma tonale. E la voce di Siri è ancora più espressiva quando usi VoiceOver: grazie ai più recenti progressi della nostra tecnologia di sintesi vocale, la resa è naturale anche ad alta velocità.